現在Win7越來越被大家接受,如果你正准備將XP系統更換成Win7系統,該如何傳送設置呢?
在XP系統上的准備:用管理員賬戶登錄,插入Win7光盤,運行Win7系統盤裡的程序“\SUPPORT\MIGWIZ\MIGWIZ
.EXE”,即可啟動“Windows 輕松傳送”。對於只有一台電腦的情況,我們選擇“外部硬盤或USB閃存驅動器”(圖2)。
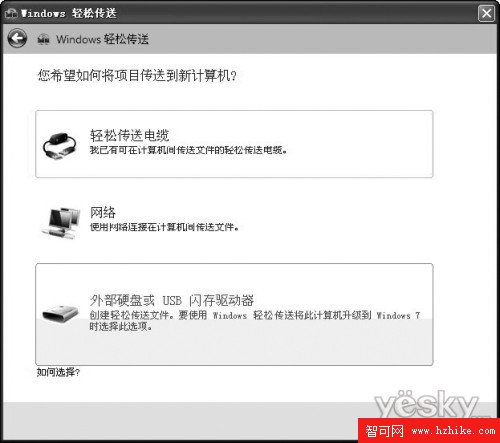
之後“Windows 輕松傳送”便開始搜索賬戶和共享項目中可以轉移的內容,所需時間與文件多少有關,需要等到搜索完成才能繼續下一步,如果只需要傳送某一賬戶的內容,就勾選該賬戶,其他的勾選全部去掉(圖3),進入“自定義”以及“高級”中可進行更詳細的選擇,“下一步”後會要求設置一個密碼,這是為了保護個人文件及隱私的安全,不得不說,Windows考慮還是很周到的。之後選擇保存這些資料的文件路徑,可以存在U盤或硬盤分區上,注意不要選擇在系統分區,以免因重裝系統而丟失。“Windows 輕松傳送”可將所選內容保存到一個後綴為“MIG”的單文件中。
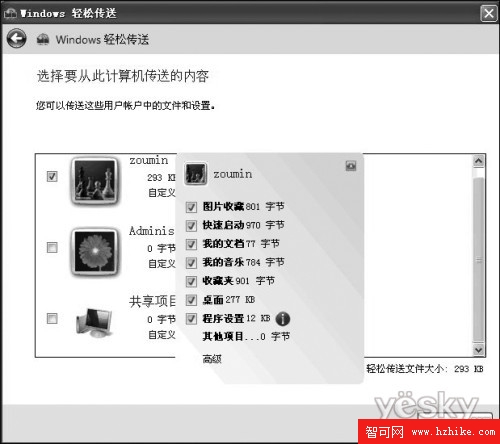
提示:如果發現需要傳送的文件比較大,可以在自定義中取消勾選非系統盤上等地方的不必要文件。
重裝了Windows 7系統,以管理員用戶登錄系統後(安裝系統時創建的第一個用戶便是管理員),先安裝好Office等常用的軟件,然後雙擊生成的文件即可啟動“Windows 輕松傳送”程序,需要輸入正確的密碼才能繼續。如果轉移的內容包含多個賬戶信息,在點擊“傳送”之前,最好點擊“高級選項”,設置好賬戶間的傳送關系,最後“傳送”就行了。傳送就是這樣簡單!傳送完成後,進入“查看已傳送的內容”可以查看傳送報告,包含文件傳送和程序設置傳送的詳細情況(圖4)。
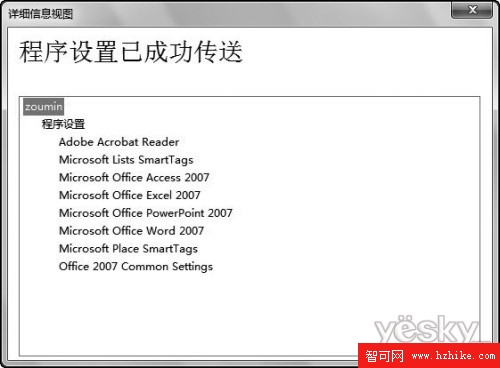
提示:在傳送前最好關閉電腦管家等安全軟件,以免在傳送過程中出現沒完沒了的警告提示。另外在傳送過程中最好不要進行其他操作,以免造成傳送出錯。