其實很多時候,我們幫助他人安裝電腦主要是因為他們自己不懂得安裝或者修復,但是如果能夠讓他們的電腦也具有很多品牌機的“一鍵還原”功能,那不就方便了?這樣即便出了問題,他們自己也能夠搞定!
與Ghost相比,“ImageX一鍵恢復”具有增量備份功能,備份文件更小,備份時間也更短,而且方便更新。此外,因為所有操作都是在可視化環境當中進行的,因此操作難度就很低,普通用戶也可以很順利地完成。
而使用Ghost,最主要的問題就是可能恢復的時候會一下子恢復到最初備份時的狀態,而且普通用戶可能不懂得操作,這就有可能造成用戶在恢復系統的時候,在此期間的重要文件或信息丟失,從而造成不必要的損失。但是利用ImageX的增量備份功能就不會存在這樣的問題,也可以在最大程度上降低普通用戶自己操作的風險。
提示:通俗地說,ImageX的增量備份功能是這樣的:第一次備份,ImageX會把目標磁盤的所有文件進行壓縮存儲到指定鏡像文件中,當進行第二次備份時,ImageX會對照鏡像文件中已經備份過的文件,如果文件沒有改變,就不必備份,不同的文件則另外追加一個備份,原來的備份文件仍然保留,兩次備份後都各自有一份完整的文件位置列表,恢復的時候,根據列表的記錄,恢復的內容也就不同,這樣用戶操作起來更方便,也更安全。
本文還是以利用“ImageX一鍵恢復”為例。用WinPE光盤啟動,啟動硬盤上的“ImageX一鍵恢復”,點擊“分區備份”按鈕。備份類型有“全新備份[快速、低壓縮]”、“全新備份[慢速、高壓縮]”和“增量備份”三種,如果是第一次備份,一般選擇默認的“全新備份[快速、低壓縮]”,分區選擇“本地磁盤(C)”即可(如圖5所示)。
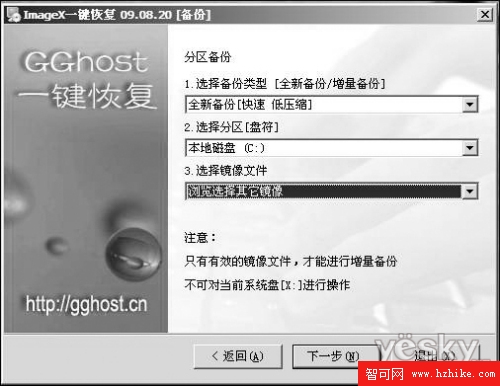
確認後,再點擊“全新備份”即開始備份系統,完成後會自動退出程序。
同樣的方法,用戶自己在後續備份的時候就可以選擇“增量備份”,然後根據提示完成操作,並且不會影響此前做過的備份。
當系統出現嚴重問題需要還原的時候同樣簡單。還是使用WinPE光盤啟動,先手動格式化系統盤,再啟動“ImageX一鍵恢復”,點擊“分區恢復”,選擇要恢復的分區和用於還原的鏡像文件(如圖6所示),確認後,再在鏡像號列表中選擇要還原的鏡像號,點擊“恢復”按鈕,按提示操作即可,還原完成後會出現提示窗口,點擊“是”修復引導信息,至此還原完成,整個過程不到10分鐘,重新啟動,又是一個新系統!
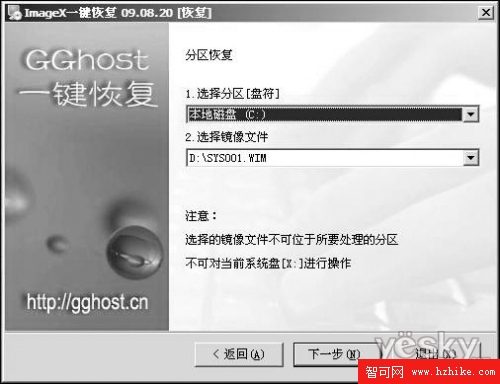
相比安裝系統時的問題,如何讓普通用戶可以自己完成系統的恢復可能更顯得重要。利用本文的方法,普通用戶都可以完成系統的備份,並且不會影響以前的備份,這樣即便出了問題朋友又要麻煩你的時候,你也可以輕松恢復,不至於全部從頭再來。最重要的是,可以在最大程度上避免用戶數據和文件的丟失。
此外,大家完全可以根據文中的方法為朋友制作一個“WinPE+Win7安裝文件+ImageX一鍵恢復”三合一的閃存盤,這樣安裝、維護就更方便了!有興趣的讀者不妨嘗試看看!