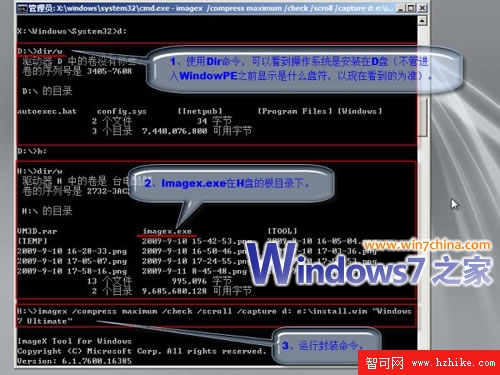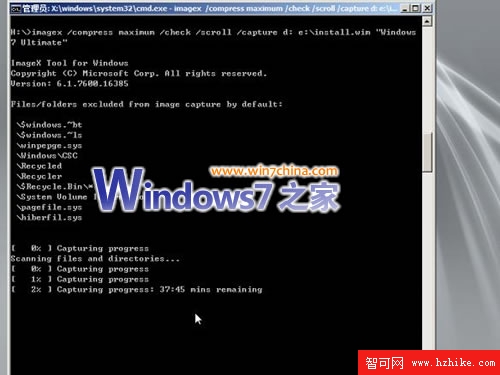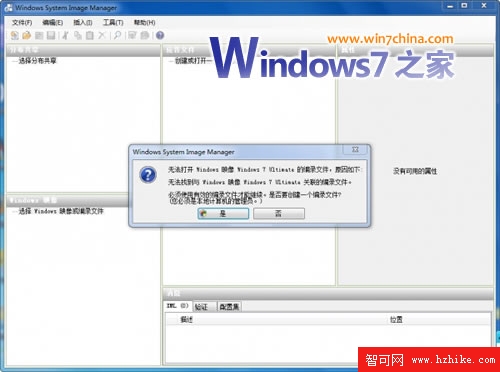封裝制作Windows7系統(詳細教程)(5)
日期:2017/1/24 14:30:46 編輯:win7系統基礎知識
四、制作封裝系統鏡像
執行封裝以後,接下來要做的就是使用Ghost或ImageX制作封裝系統鏡像。Ghost和Imagex兩種各有優缺點:Ghost使用最高壓縮制作時間相對Imagex使用最高壓縮時間短,而且還原(安裝)的時間也比Imagex快不少,但是生成備份文件大,而且定制性不強,不能添加第三方驅動程序、升級補丁等;Imagex雖然備份時間長、還原(安裝)時間相對長一些,但是生成的鏡像文件較小,而且可以添加第三方驅動、升級補丁等,有很強的定制性。
1、使用Ghost制作封裝鏡像。
使用Ghost制作封裝鏡像過程比較簡單,用WindowsPE光盤(不一定要Windows7PE)啟動計算機後,運行Ghost32.exe把系統分區制作成*.GHO文件就可以。制作鏡像文件時,最好加上split、z參數啟用最高壓縮和對鏡像文件進行拆分。比如:運行“Ghost32 –span –split=2000 –z9”,在制作鏡像時,Ghost會啟用最好壓縮,並將鏡像文件拆分為2000M。
制作成封裝鏡像後,要將封裝系統安裝到另一台計算機,只需將封裝的鏡像還原即可。
2、使用Imagex制作封裝鏡像。
① 如果WindowsPE不帶用Imagex.exe,先將Imagex.exe(最好是6.1.7600.16385版本)復制到U盤。
② 用WindowsPE光盤(最好是Windows7PE)啟動計算機進入WindowsPE系統,插入帶有Imagex.exe的U盤,通過Dir命令查找操作系統和Imagex.exe所在分區,系統切換到Imagex.exe所在目錄,運行以下命令制作封裝系統鏡像:
imagex /compress maximum /check /scroll /capture X: Y:install.wim "Windows 7 Ultimate"
其中:/compress maximum表示啟用最高壓縮;/check表示檢查wim文件的完整性;/scroll表示滾動要重定向的輸出;/capture X:表示要捕獲制作鏡像的操作系統所在分區;Y:install.wim表示生成鏡像文件的位置和文件名;"Windows 7 Ultimate"表示向wim文件添加說明,以便於查看,雙引號裡面的內容可以根據個人自己的喜好設定。例如,操作系統安裝在D盤,要制作封裝鏡像文件到E盤的根目錄下,取名為install.wim,可以使用如下命令:
imagex /compress maximum /check /scroll /capture D: E:install.wim "Windows 7 Ultimate"
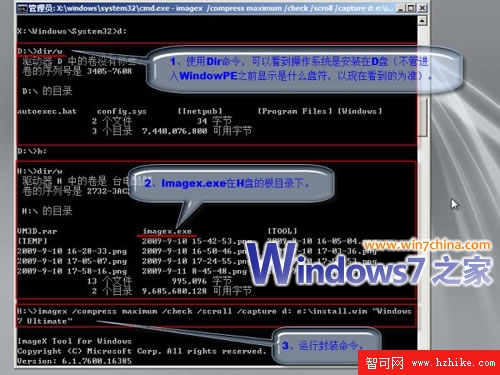 運行封裝命令後,Imagex.exe會對操作系統分區內的文件和文件夾進行掃描,然後開始捕獲。捕獲完成後,在命令窗口內出現成功(successfully)的提示,關閉命令窗口退出WindowsPE系統重新計算機。
運行封裝命令後,Imagex.exe會對操作系統分區內的文件和文件夾進行掃描,然後開始捕獲。捕獲完成後,在命令窗口內出現成功(successfully)的提示,關閉命令窗口退出WindowsPE系統重新計算機。
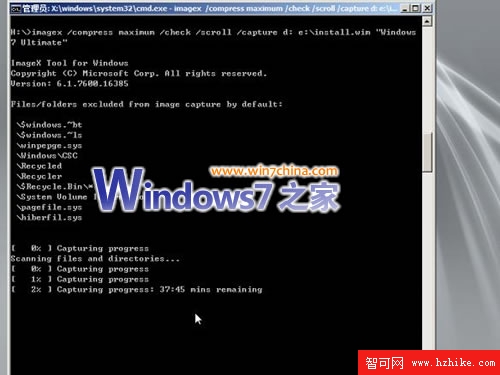 計算機重新啟動後會立即進入重新安裝狀態,對系統進行初始化、更新注冊表和安裝驅動程序等等。在這個過程可以檢驗一下所做的封裝有什麼問題。
3、制作封裝系統安裝光盤。
如果檢驗封裝系統沒有什麼問題,接下來就可以使用Imagex制作的鏡像文件制作封裝系統安裝盤了。
① 安裝Windows7AIK。在開始菜單中找到並運行“Windows系統映像管理器”,在“文件”菜單上,單擊“選擇 Windows 映像”,“選擇 Windows 映像”對話框會打開,選擇之前制作的install.wim文件,點擊“打開”,會彈出創建文件編錄文件的對話框,點擊“是”開始創建編錄文件。
計算機重新啟動後會立即進入重新安裝狀態,對系統進行初始化、更新注冊表和安裝驅動程序等等。在這個過程可以檢驗一下所做的封裝有什麼問題。
3、制作封裝系統安裝光盤。
如果檢驗封裝系統沒有什麼問題,接下來就可以使用Imagex制作的鏡像文件制作封裝系統安裝盤了。
① 安裝Windows7AIK。在開始菜單中找到並運行“Windows系統映像管理器”,在“文件”菜單上,單擊“選擇 Windows 映像”,“選擇 Windows 映像”對話框會打開,選擇之前制作的install.wim文件,點擊“打開”,會彈出創建文件編錄文件的對話框,點擊“是”開始創建編錄文件。
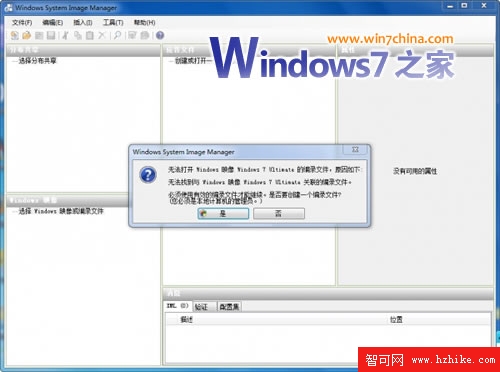 完成創建編錄文件後,在install.wim所目錄就會出現一個clg文件。
完成創建編錄文件後,在install.wim所目錄就會出現一個clg文件。