首先我們說一下Win鍵,也就是鍵盤上的那個微軟徽標鍵,在Win8專用鍵盤上,也已經采用了最新的微軟LOGO,自從我們接觸Windows系統,就會經常用到這個功能鍵,比如按Win鍵打開開始菜單,顯然比你使用鼠標移動到桌面的左下角要來得快。但在Win7系統裡,通過Win鍵與其他鍵的組合使用,還可以實現更多的功能,下面幾個,不知道你正在使用的是哪個?
1、Win + X :打開移動中心
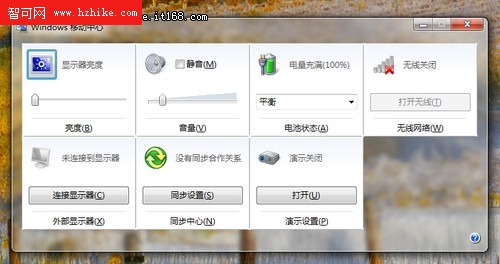
2、Win + 空格:顯示桌面
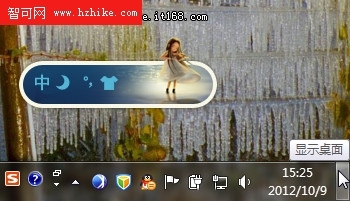
而“ Win + 空格鍵”,僅僅實現了第一種,即快速預覽顯示桌面,其動作是,按下快捷鍵顯示桌面,松開後恢復;第二種完全顯示桌面,我們可以使用“ Win + D ”鍵,按下後,直接最小化所有窗口,顯示桌面,再次按下即打開剛才的所有窗口。
3、Win + Tab :3D窗口的切換

其實在Win7系統裡,關於窗口的操作有很多,比如窗口的預覽,窗口的切換,顯示的效果也不盡相同,但都是為了快速浏覽並打開需要的窗口。
這裡還有一個組合鍵: Alt + Tab ,也是窗口切換,其顯示的效果如下:
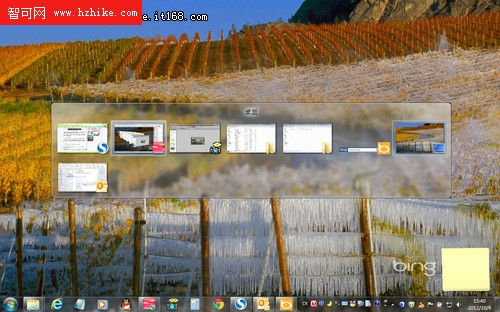
4、Win + 數字1-0 (主鍵盤字母區上方的)
這套快捷鍵可以啟動Windows 7任務欄上從左起第一個到第十個程序,若對應程序已經啟動則可以切換到該程序的窗口,假如這個窗口有多個相似窗口,重復按同一個數字可以在這些窗口裡循環。
這些組合鍵可以說是配合Windows 7任務欄而專門設計的。不知道有多少朋友把Windows 7的任務欄物盡其用了,如果還像以前那樣任務欄在沒有程序運行輕快下一片空白的話,就有點可惜了。把堆放在桌面上常用程序快捷方式移到任務欄上去吧,以後要啟動什麼程序,只要按一下 Win + 對應的數字就可以了。
5、Win + Home :最小化當前窗口背後的窗口
聽上去有些拗口。一般我們會打開多個窗口,想要最小化其中的一部分窗口,只能一個個最小化,但可能你正在專心於一個PS的設計,其他窗口也許會影響到你,不妨按下Win + Home ,除了你的PS,其他窗口都讓他們最小化吧。
6、Win + 上↑ / 下↓ (方向鍵):窗口最大化、最小化、還原的切換
這組快捷鍵,應該算是實現了三種功能:當前窗口若是最大化,按 “Win + ↓ ”可以還原到窗口狀態;再按一次,則最小化到任務欄;當前窗口若是可調節狀態,按Win + ↑ 則可最大化窗口。
窗口最小化後,該組快捷鍵不可再恢復窗口。
Win + 左← / 右→ (方向鍵)
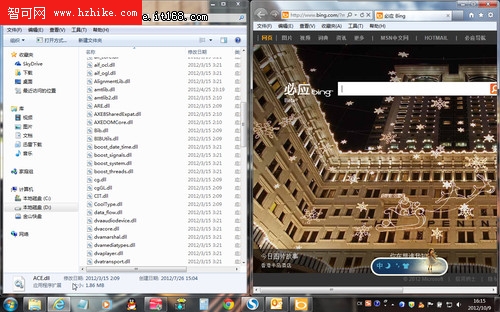
對於經常要比對兩份文檔的朋友來說,善用這個快捷鍵可以避免文檔之間來回切換問題,使用這個功能對顯示器稍許有一點要求,最好有1440*900或者更高的寬屏分辨率(1680*1050是個比較理想的分辨率),這樣可以讓文檔內容完整顯示出來而不需要左右卷動。
關於Win鍵,我們主要說了與窗口相關的應用,當然,它還有其他應用,但就快捷高效來說,了解這些已經十分貼心。下面我們再來看看其他與效率相關的快捷鍵。
7、Alt + P :在資源管理器裡 開啟/關閉預覽窗格
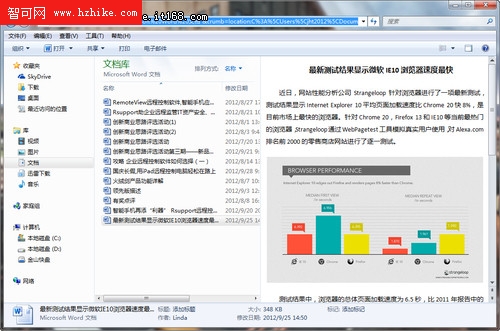
除了用作查看圖片外,該預覽窗格還可以對多種文檔進行即時預覽,包括 TXT文本,Word、Excel等Office文檔(前提是已安裝了Office)。如果說圖片預覽還有很多看圖類軟件可以代替的話,那麼文檔預覽功能無疑要更為實用,尋找某份文檔的時候也不用逐個打開來辨別了。
8、Ctrl + Shift + N :新建文件夾
在文件夾窗口中按下Ctrl + Shift + N組合鍵,可以快速建立一個文件夾,如果是在IE9浏覽器中按下這組鍵,則是在新窗口中打開新標簽。
9、Ctrl+Shift+Esc:快速打開Windows任務管理器
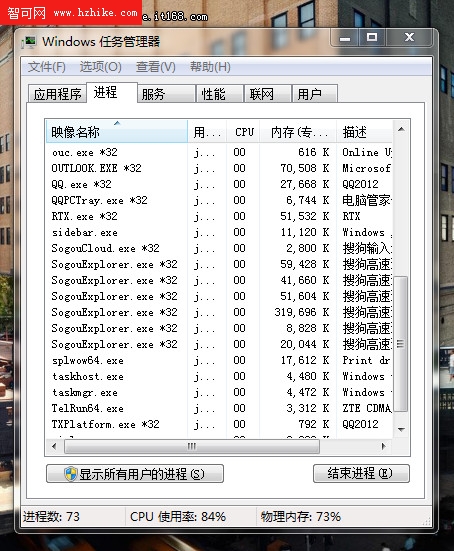
10、Ctrl + Shift + Enter(或鼠標雙擊):以管理員身份運行
這個組合鍵的用途在於直接以管理員身份運行某個程序。Windows 7一個比較特殊的地方在於,會經常要用到“以管理員身份運行”程序,一般我們會通過右鍵選擇,如果不想使用右鍵的話,在雙擊程序前,按住 Ctrl + Shift 再點擊程序就能直接以管理員身份運行。