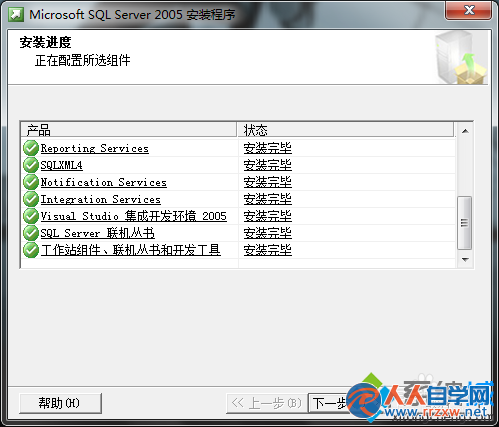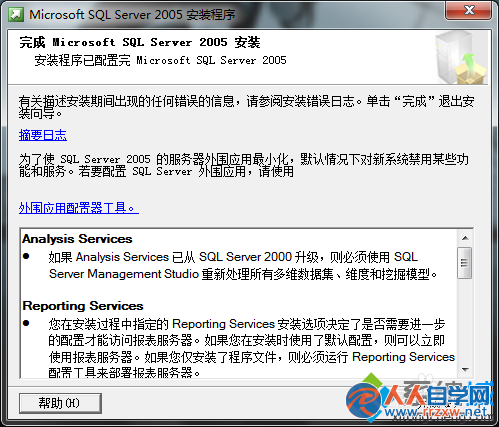1、安裝過SQL Server的人可能知道,它的有些服務要依賴於IIS,所以為了保證數據庫的順利安裝,先啟用IIS服務吧!Win7比XP好的一點是:啟用IIS功能無需借助系統安裝盤了,只要在控制面板裡啟用即可;
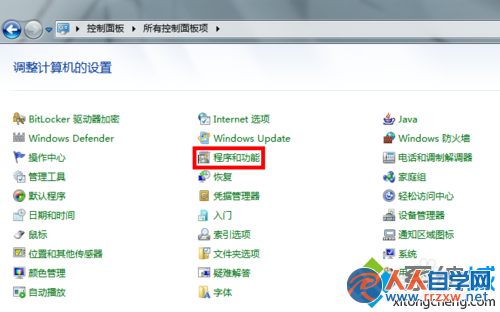
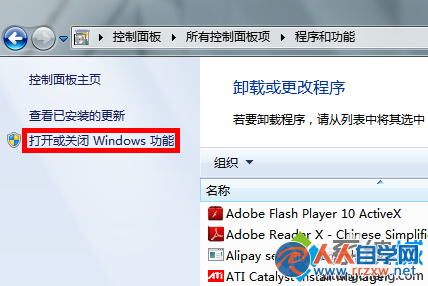
2、選中紅框中的復選項, 分別為“Internet Information Services 可承載的 Web 核心”、“Web 管理工具”和“萬維網服務”,這裡我不確定“Web 管理工具”是否需要,因為我選中它們的父節點“Internet 信息服務”後選中了它的一些子項,多選總比少選全面,需要將它們的子項全部選中才顯示為“√”,否則顯示為“■”,記住,一定要顯示為“√”才行!然後點擊確定等待即可;
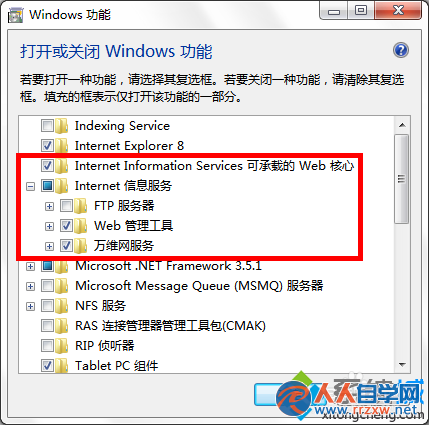
3、如果我們不啟用IIS功能,在後續安裝SQL Server時會遇見如圖畫面;
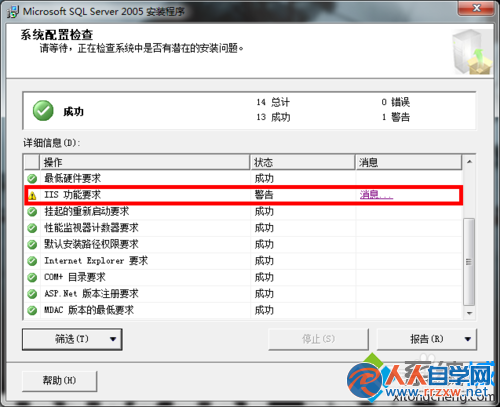
4、接下來雙擊上面下載後得到的安裝包,解壓縮到合適的路徑;
5、找到解壓後的文件夾如圖所示;
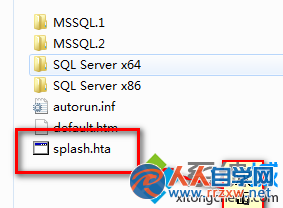
6、進入安裝;
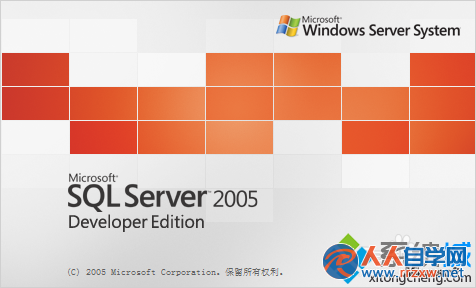
7、緊接著進入如下畫面;
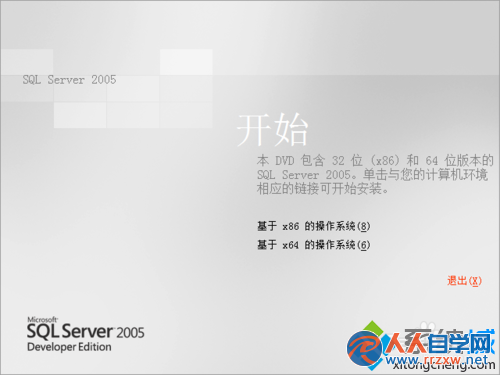
8、我的系統是64位的,我自然選擇基於x64的,之後點擊“服務器組件、工具、聯機叢書和示例(C)”;
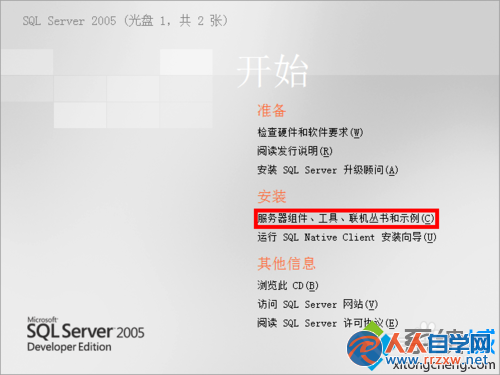
9、緊接著彈出對話框,點擊“運行程序(R)”;
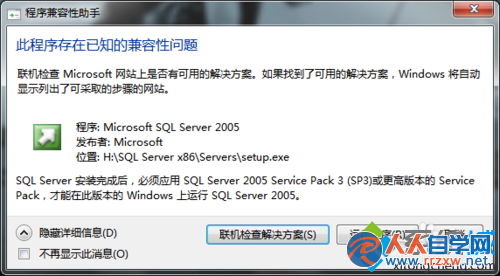
10、接著出現,勾選,下一步;
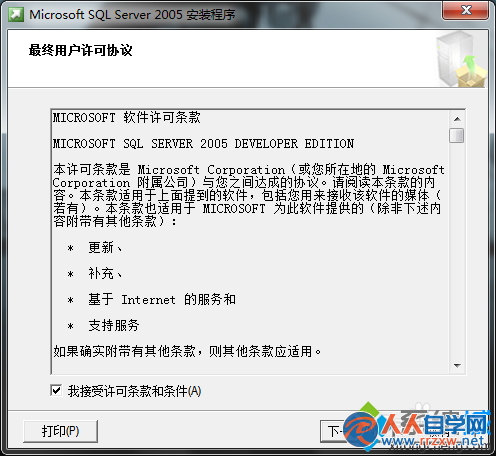
11、安裝程序會檢查所需組件,點擊“安裝”;
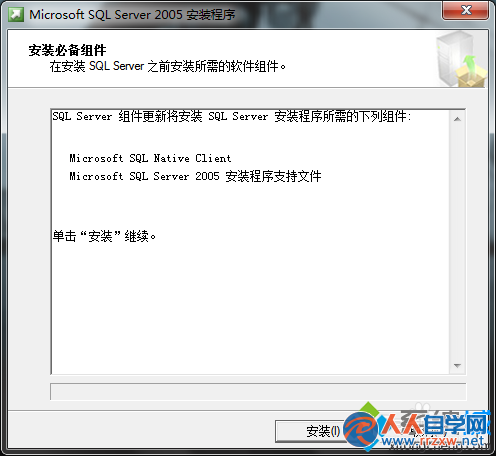
12、點擊“安裝”;
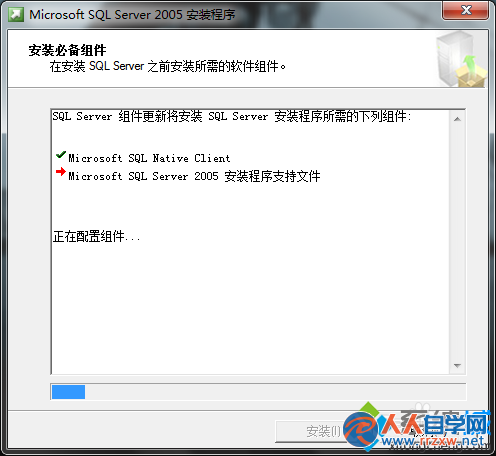
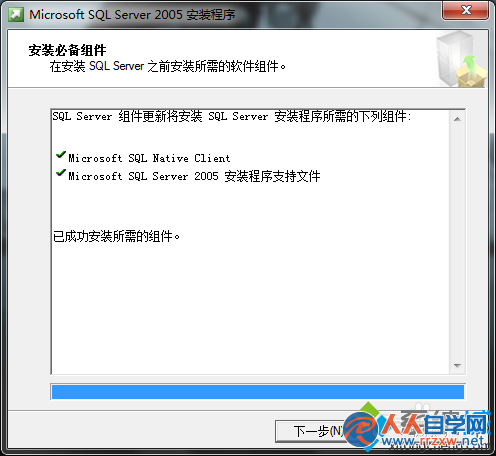
13、點擊“下一步”後,安裝程序會監測計算機配置;
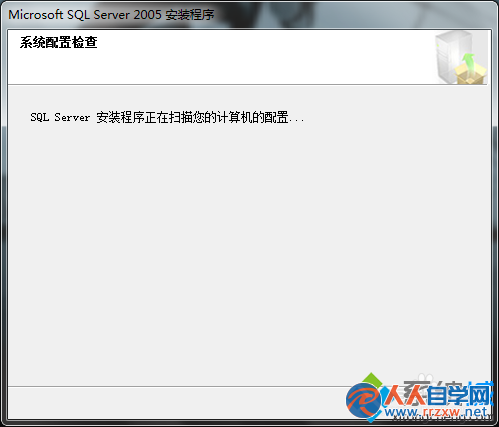
14、緊接著跳轉為安裝向導點擊“下一步“;
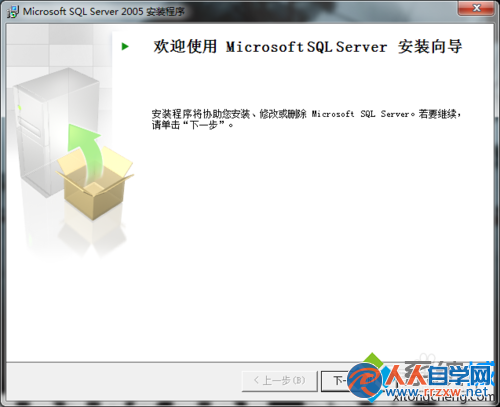
15、我們看到,所有的項目都成功,如果之前沒有啟用IIS功能的話,出現的畫面就是之前的那個樣子,點擊“下一步”;
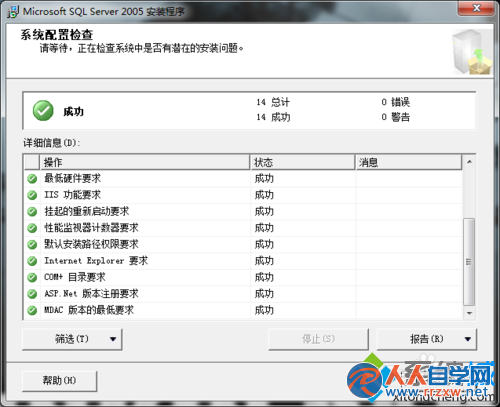 16、默認 點擊“下一步”;
16、默認 點擊“下一步”;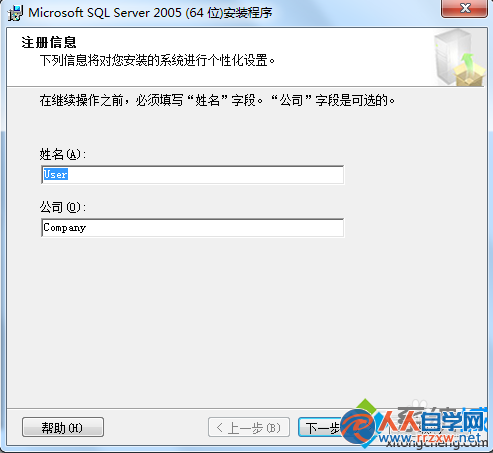
17、這裡需要注意,如果你的界面只有最後一個復選框可選,其他都為灰色不可選,那說明你的版本有問題,不是開發版,請馬上放棄安裝,從上面我給的下載地址下載開發板進行安裝。全部選中後點擊“下一步”;
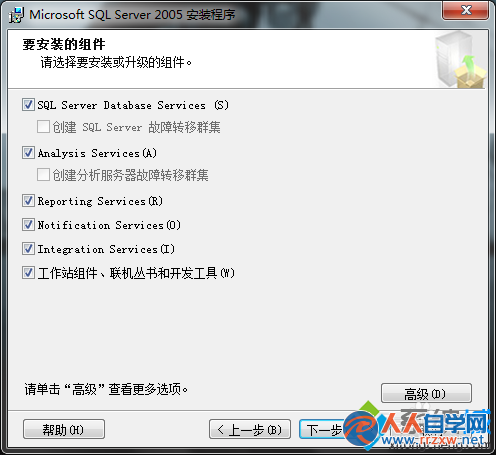
18、默認安裝到系統盤下,我們可以點擊高級進行修改,點擊“浏覽(R)”;

19、我選擇的“默認實例”,點擊“下一步”;
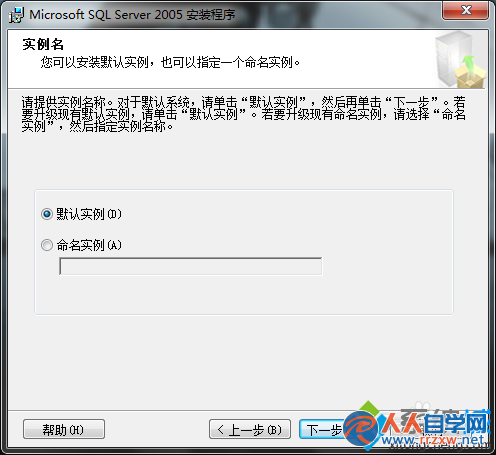
20、點擊“下一步”;
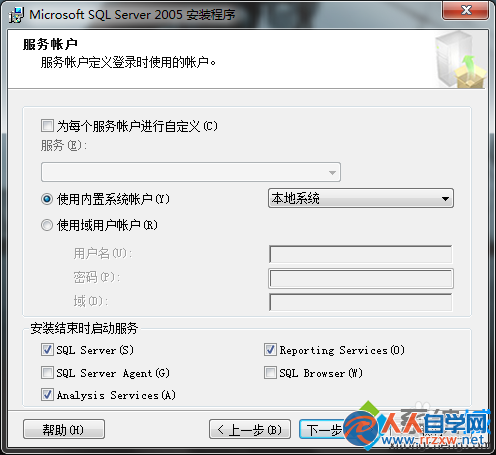
21、因為其他程序也可能連接數據庫,所以選擇“混合模式”,並鍵入sa密碼,點擊“下一步”;
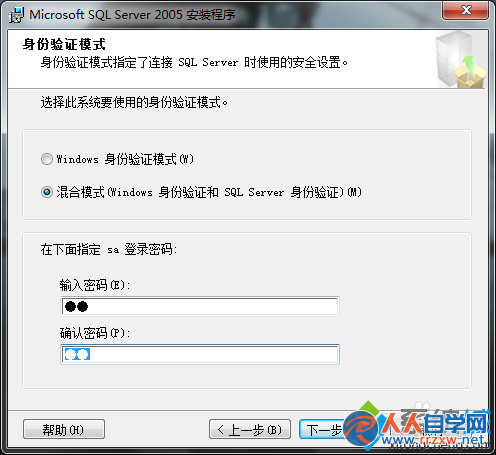
22、點擊“下一步”;
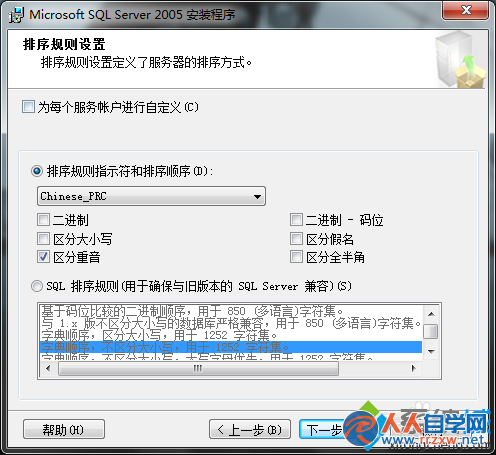
23、點擊“下一步”;
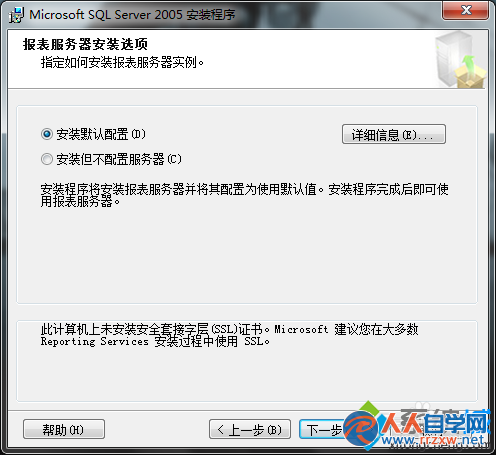
24、點擊“下一步”;
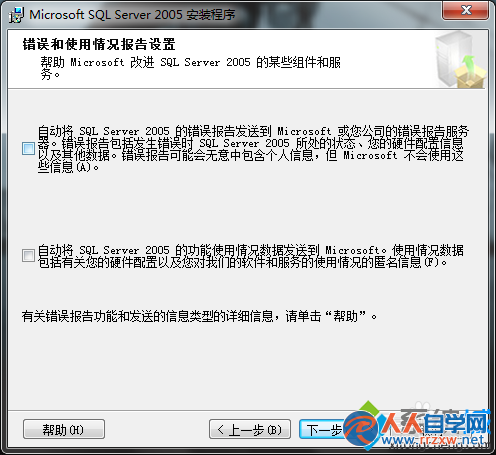
25、漫長的安裝才剛要開始,點擊“安裝”;
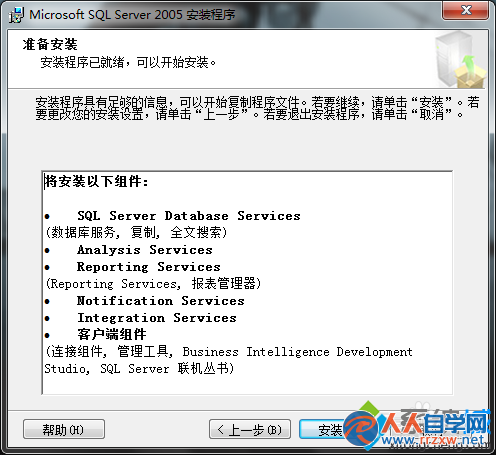
26、該過程很耗時,慢慢等待吧;
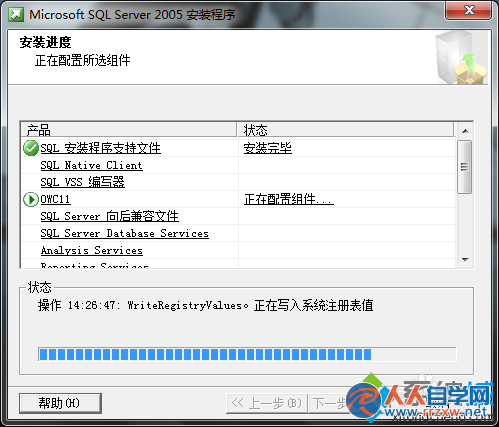
27、到這裡就接近尾聲了,點擊“完成(F)”;