操作系統進入了Windows 7時代,比較之前的系統,大家都能發現這個系統本身很多可圈可點的地方,本文將為大家介紹一下Windows 7系統引入的庫功能。庫功能是Windows 7系統最大的亮點之一,它徹底改變了文件管理方式,從死板的文件夾方式變得更為靈活和方便。換句話說,庫最直接的功能就是將用戶電腦中大量無規則、凌亂的文檔,通過庫整理模式,有序地排列起來,強化用戶檢索,查詢的易用性。一句話,就是文檔資料歸類整合劃分的加工廠。
但隨著庫裡的文件、文件夾數量越來越龐大,從庫中直觀地選擇需要的文件就開始變得困難起來,可謂“解鈴還需系鈴人”利用好庫功能的排列方式,就可以很好地解決這個問題,下面我們就來介紹一下庫功能使用的基本攻略,希望通過下面的描述,使您今後在面對大量資料要處理時,能夠更快速度地將目標文件一步到位找尋出來,為您的工作節省出更多時間。
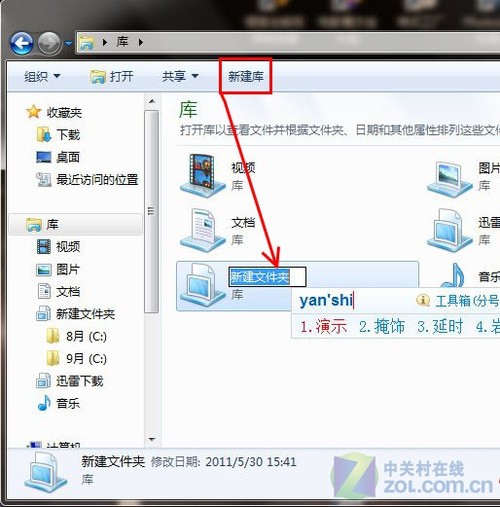
默認的庫共有四個(迅雷是安裝了迅雷下載軟件之後出現的),分別是“視頻”“圖片”“文檔”和“音樂”。當然,您還可以自建新庫。為了方便闡述它的一切功能,我們就從自建庫講起吧。
點擊上圖中紅色框選部分的“新建庫”按鈕或者通過右鍵菜單,我們可以創建一個自定義的新庫,並為之重命名,叫“演示”。
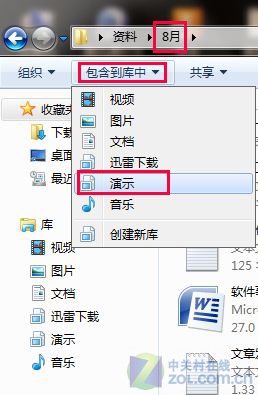
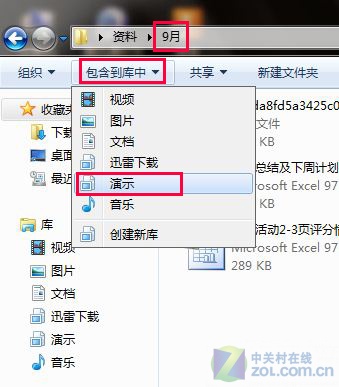
下面,我們可以前往位於硬盤不同區域的各種文件夾,並且將需要的歸納到某個庫中。例如,我們在桌面上存了有8月到9月的演示文稿模板,那麼我可以分別前往這兩個目錄,每次都選擇“包含到庫中”-“演示”(如圖上兩圖),或者直接進入剛剛新建的“演示”庫,點擊“包括一個文件夾”按鈕,然後直接進行文件夾包含設置。
對於前面提到的第二種方法,如果用戶的庫不是空的,或者今後需要包含更多位置進來,您都需要通過點擊藍色的“包括N個位置”來進一步添加新的位置,如下圖所示是“包括2個位置”,點擊“2個位置”便會彈出“演示庫位置”對話框,該對話框中包含了,更改庫內收集內容的方式以及庫位置的詳情列表。
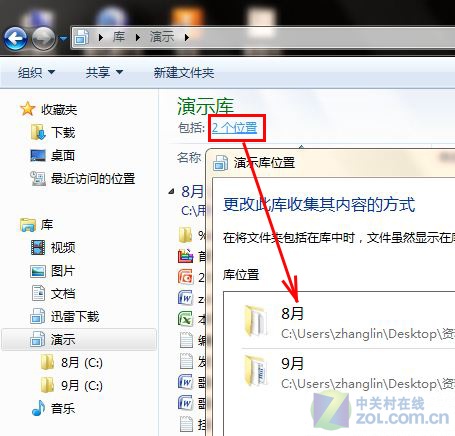
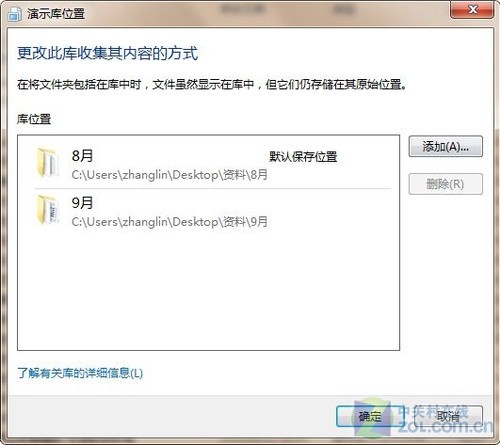
在這裡您可以統一管理庫中包含的一切位置。如上圖所示,用戶可以對已經進入庫位置的文檔資料進行進一步的管理,如“添加”“刪除”等,還可以點擊了解有關庫的更詳細的信息。在將文件夾包括在庫中的時候,文件雖然顯示在庫中,它們仍然存儲在其原始位置上。
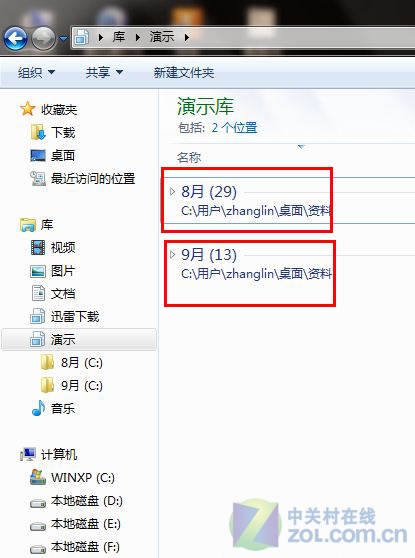
前面把文件引導入庫了(當然用戶使用庫功能時,可以大批量地引入文檔資料來進行管理),我們接下來馬上就能看到我們管理的效果了,如上圖所示,我們看到8月、9月兩個文件夾,其中8月包含有29個文件,9月包含13個文件,隨著用戶往庫中引入的文件資料的量不斷的增加,演示庫中會聚集大量的文件資料,如同這樣的順序有序地進行排列。另外,我們點擊對應的標題文件夾,進入下一級菜單時,我們將看到也是安順序排列的文檔,同時在該頁面內進行文件搜索的話,搜索速度將會得到有效提升。
小結:人們日常使用電腦時,會產生很多文件資料,在這些資料中,很多資料對於用戶來說都是很重要的,那麼這樣日積月累地堆積起來,當積累到一定程度時,通過我們簡單的記憶文件存儲目錄位置,已經很難快速地找到目標文件了。如本篇所分享的方式,通過把文件資料引導入庫,分門別類之後,再加上即時的搜索,前面的問題就可以迎刃而解了。