許多家庭中都不止有一台電腦,往往都有一台台式機、一台筆記本或者是更多。那麼如何更合理的組織家庭中的電腦,更高效的共享它們之間的資源呢?Windows 7系統中加入了一項名為家庭組的家庭網絡輔助功能,通過這項功能我們可以更輕松地在家庭的電腦之間共享文檔、音樂、照片及其他資源,也可以對打印機進行更方便地共享。下面,七仔就與大家一起來試用Windows 7的家庭組功能。
首先打開Windows 7資源管理器,在左側的列表中點擊“家庭網組”,這時我們就可以在右側的界面中看到家庭網組的設置區域。如果當前你的家庭網絡中沒有其它已創建的家庭網組存在的話,那麼你就可以看到一個創建家庭網組的按鈕,點擊它即可開始輕松的創建過程。
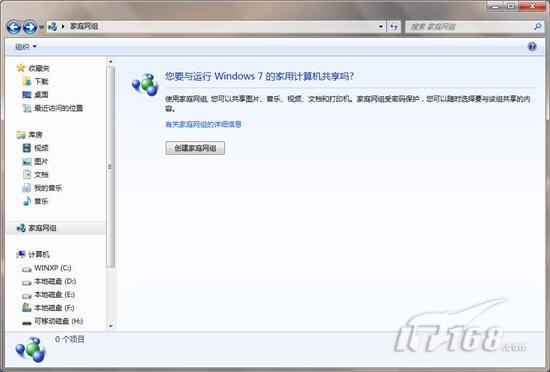
圖1 創建家庭網組
在創建家庭網組的向導中,我們首先選擇要與家庭網組共享的文件類型。這裡默認包括了圖片、音樂、視頻、文檔和打印機五個選項,其中前四個分別對應庫房中默認存在的幾個共享文件夾。
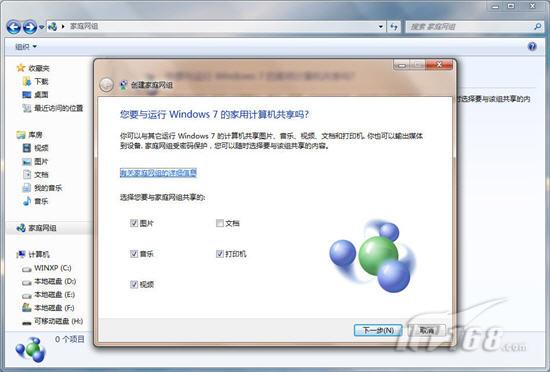
圖2 設置要與家庭網組共享的文件類型
接下來,家庭網組創建向導會自動生成一串密碼,當家庭中其它計算機添加到該網組時必須輸入這串密碼。在這個界面中,密碼是自動生成且無法手動更改的,你一定覺得這個密碼過於復雜難記吧?七仔也有同感!不過不用著急,這裡生成的密碼沒有多大意義,在後面我們完全可以自己手動設置易記的密碼。
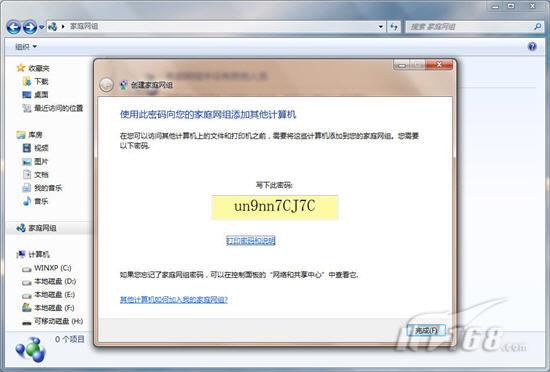
圖3 家庭網組密碼設置.
這時我們便完成了家庭網組的創建,的確非常簡單吧?回到資源管理器的家庭網組界面中,這時我們便可看到新的一番“景象”:界面中列出了其它電腦加入家庭網組的操作步驟,還提供了查看家庭網組密碼和設置的選項。
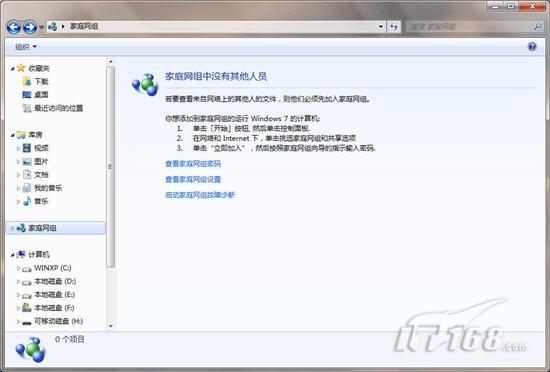
圖4 創建家庭網組成功
點擊“查看家庭網組密碼”我們可以再次查看已創建的密碼;而點擊“更改家庭網組設置”可以對更多的家庭網組設置進行操作。點擊“更改密碼”然後在新的界面中我們便可以為家庭網組更改新密碼。點擊界面上的刷新按鈕,可以自動生成一串新的密碼,當然,這不是我們所希望的,我們可以直接在文本框中手動設置密碼,以便於記憶、輸入。
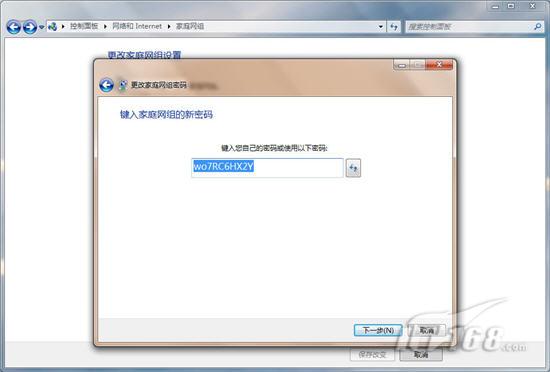
圖5 更改家庭網組密碼
而如果我們點擊“更改高級共享設置”選項,則可以進入“網絡和共享中心”中家庭或工作網絡高級共享設置。在這裡,我們可以設置是否啟用網絡發現、是否啟用文件和打印機共享等,依據自己的需要進行相應的選擇即可。
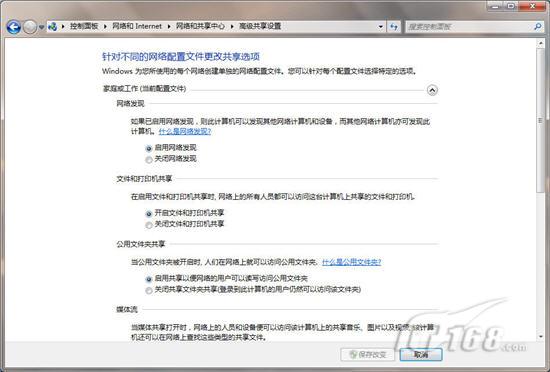
圖6 高級共享設置
完成以上的設置後,我們來看看如何在家庭中其它的電腦上加入家庭網組,共享文件內容吧。首先進入資源管理器,點擊家庭網組,因為已經存在一個家庭組,所以Windows 7可以讓你選擇加入已經存在的組。點擊“立即加入”按鈕,然後輸入先前設置好的密碼即可成功加入家庭網組了。當然,加入家庭網組的方法也可以按照圖4中資源管理器上所列出的操作步驟進行,但是操作方法不如七仔所說的簡便哦!
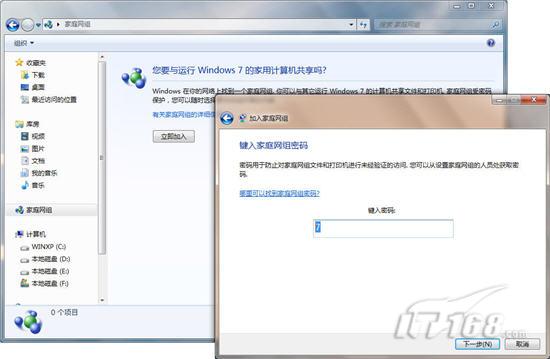
圖7 加入家庭網組
加入家庭網組後,資源管理器左側的家庭網組選項下就會多了樹狀菜單選項,列出了網組中其它電腦的名稱及其所共享的資源。點擊其中的節點即可查看相應的內容。
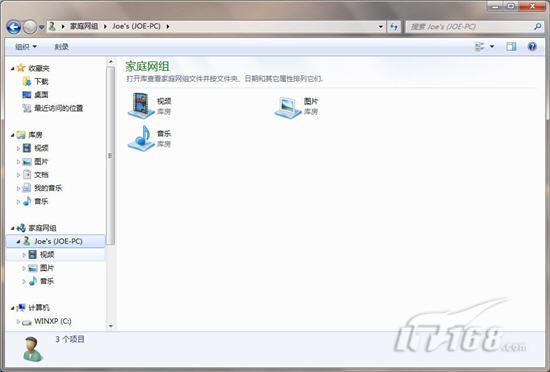
圖8 浏覽家庭網組共享的資源
我們通過以上的方法已將庫房中的文件夾進行共享,那麼如果有其它位置的文件夾需要共享的話要如何操作呢?在Windows 7中,文件夾的共享設置更為簡單方便。
首先在資源管理器中選中要共享的文件夾,然後點擊資源管理器上方菜單欄中的“共享”,並在菜單中選擇共享的權限。如我們只允許家庭網組中其它電腦訪問,那麼就選擇“家庭網組(讀取)”。
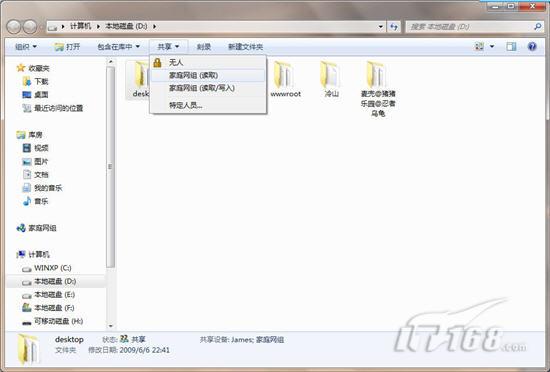
圖9 在家庭網組中共享其它文件夾
設置共享之後,我們隨時可在該文件夾上點擊右鍵,依次選擇“屬性”-“共享”來更改共享設置。在這個窗口中,我們可以選擇和設置文件夾的共享對象、共享權限等,也可對單個文件夾的訪問進行密碼保護設置。
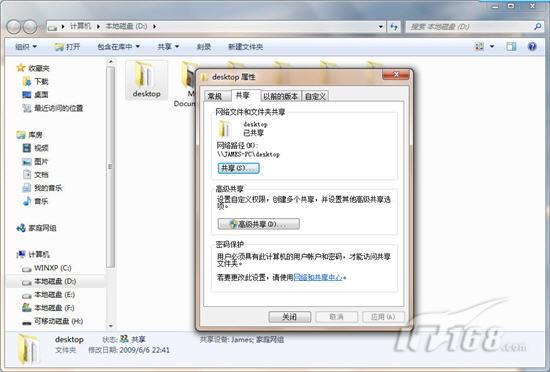
圖10 設置文件夾的共享屬性
通過Windows 7的家庭組新功能,我們就可以輕松互通、非常方便地在家庭網絡中共享各種資源。最後,七仔要提醒大家的是家庭組僅適用於家庭網絡,必須是運行Windows 7的計算機才能加入家庭組,且Windows 7 簡易版和Windows 7家庭普通版之可以加入家庭組,無法創建家庭組。