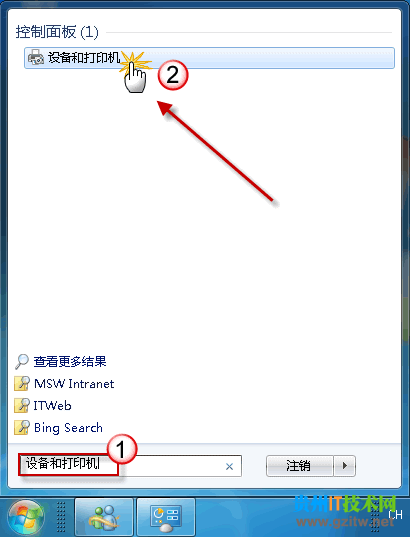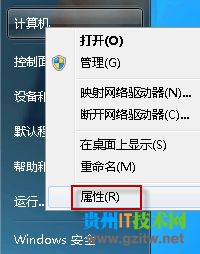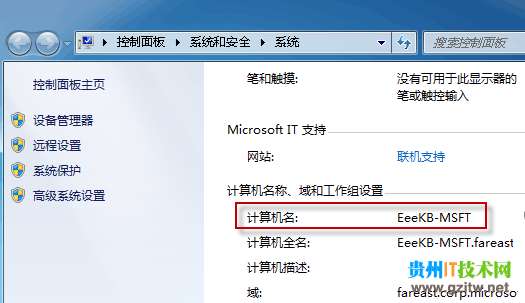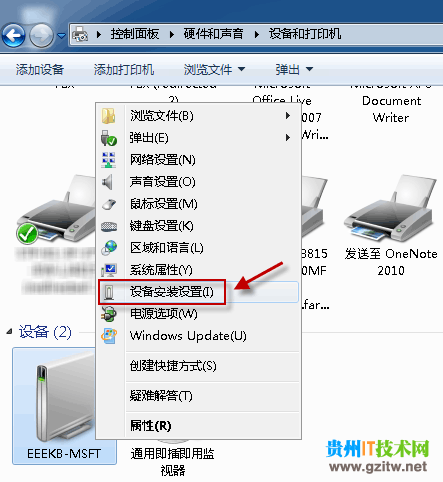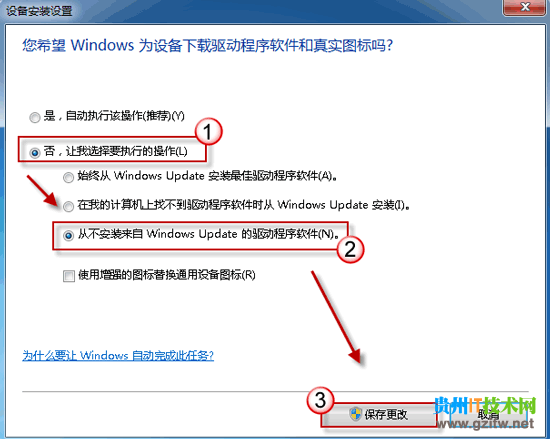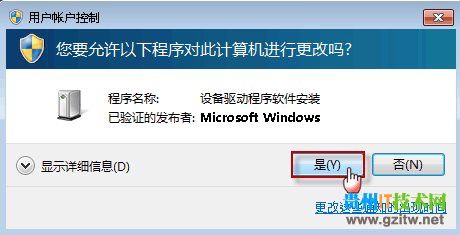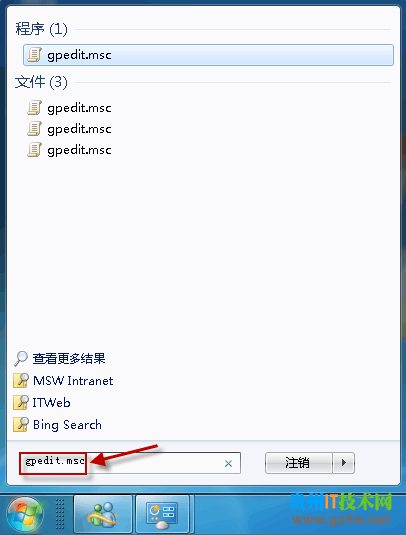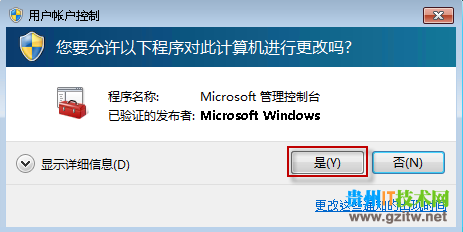Windows7不僅界面美觀,功能也強大,受到廣大用戶的青睐,現在新購買的電腦都預裝Windows7系統。也許大家會發現重裝系統後,Windows7會自動將顯卡、聲卡、網卡等驅動自動安裝上,這樣我們就不再安裝驅動程序就可以使用,也為我們減少一些為沒有驅動而到處找驅動的煩惱。不過,有時自動安裝驅動和硬件不一定兼容,還需要用戶卸載後,重新安裝官方的驅動。
或者你會遇到這樣的問題,剛拿回來一個鼠標,插在USB上,結果安裝設備驅動的提示在通知欄轉半天鼠標也不能使用,而我們使用筆記本電腦的用戶可以用觸摸板來點擊一下:跳過從windows update上獲取驅動後不一會就可以使用了。

或者出於安全考慮,不希望 windows 7 自動安裝驅動,可不可以這樣呢?
當然,只要輕松設置一下,就能阻止 Windows 7 自動安裝驅動程序。
方法一:更改設備安全設置。
按一下開始按鈕,在開始搜索框中鍵入“設備和打印機”,然後單擊打開。
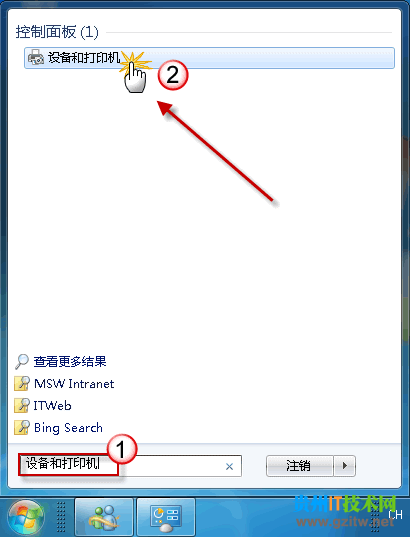
這個窗口中包含了所有連接到當前計算機上的設備。包括顯示器、鍵盤、鼠標、打印機等等。
把鼠標定位到代表計算機的圖標上。
[
注意,圖標的名稱並不是我們常見的“計算機”,而是計算機在網絡中的全名。要是不清楚計算機名,請打開開始菜單,然後右擊“計算機”,選擇“屬性”。在系統窗口可以看到詳細信息。]
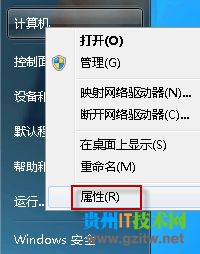
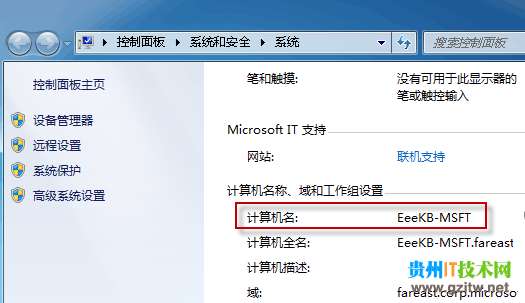
回到正題,把鼠標定位到代表計算機的圖標上,右擊,選擇“設備安全設置”。
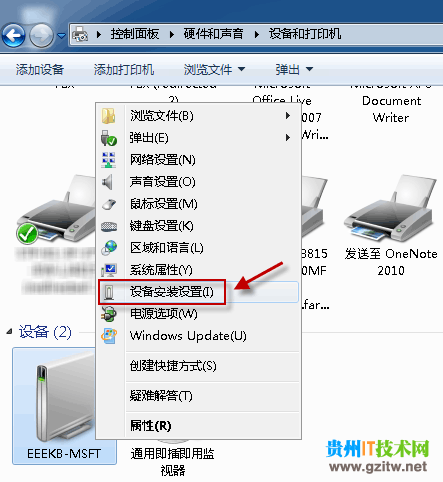
彈出的新窗口會問您是否希望 Windows 為設備下載驅動程序。我們選擇第二個“否,讓我選擇要執行的操作”。這之後,會彈出更多的幾個選擇項。我們選擇第三項,阻止驅動程序的自動安裝。
[“始終從 Windows Update 安裝最佳驅動程序軟件”是系統默認選項,也是最方便的。第二個選項,“在我的計算機上找不到驅動程序軟件時從 Windows Update 安裝”,比第一個選項保守些,也安全些。最後一個,“從不安裝來自 Windows Update 的驅動程序軟件”,拒絕自動安裝驅動,是最安全的。]
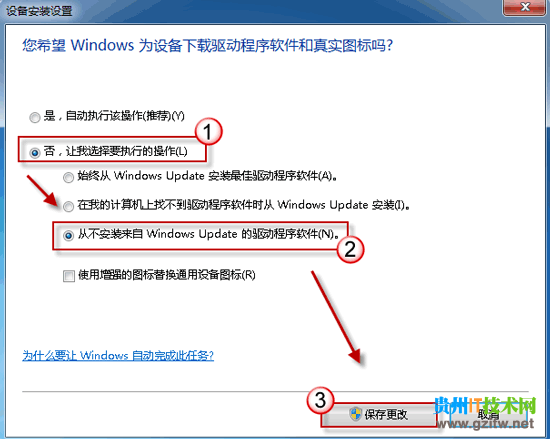 這裡推薦大家選擇第二個選項,“在我的計算機上找不到驅動程序軟件時從 Windows Update 安裝”,個人覺得這樣既可以保證安裝驅動的速度,又可以驅動的本地+互聯網多路徑保證安裝,但缺點就是不能保證驅動是最新的,不過貌似不是多重要。
這裡推薦大家選擇第二個選項,“在我的計算機上找不到驅動程序軟件時從 Windows Update 安裝”,個人覺得這樣既可以保證安裝驅動的速度,又可以驅動的本地+互聯網多路徑保證安裝,但缺點就是不能保證驅動是最新的,不過貌似不是多重要。
選擇完了,別忘記按一下“保存更改”。彈出用戶賬戶控制窗口,後,請允許以確認操作。
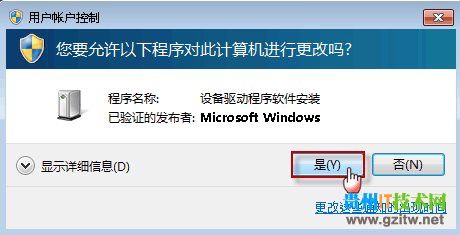 方法二:你還可以通過策略組來完成這個設置。
方法二:你還可以通過策略組來完成這個設置。
(注:Windows 7 專業版、Windows 7 旗艦版和 Windows 7 企業版適用此方法)
單擊開始,在開始搜索框中鍵入 gpedit.msc,按回車鍵,打開本地組策略編輯器。
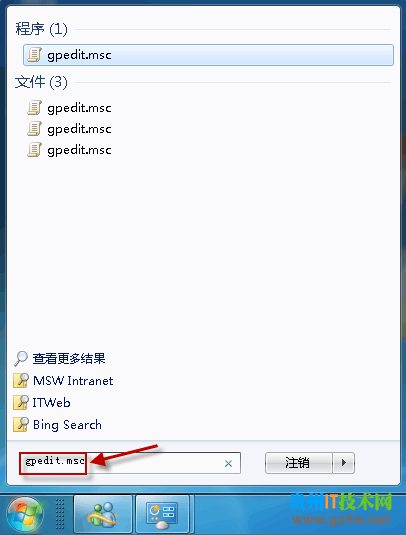
(若彈出用戶賬戶控制窗口,請允許以繼續)
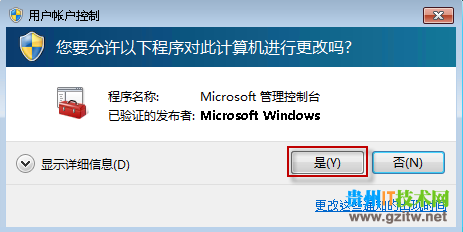
依次定位到“計算機配置->管理面板->系統->設備安裝->設備安裝限制”,在右側細節窗口中,雙擊打開“禁止安裝未由其他策略設置描述的設備”。