使用個人電腦肯定要經常使用U盤,作為便捷的臨時存儲設備,U盤是我們不可缺少的文件交換的手段,設置作為臨時文件存儲設備,但同時也對個人電腦資料產生很大威脅,不光有病毒傳播的危險,還可能產生盜取、剽竊等惡性事件。
那有沒有辦法讓系統只能使用指定的U盤或者移動硬盤,而禁止其它U盤呢?
我們可以通過組策略來完成這項任務。通過設置可以讓系統只能使用指定的U盤。
注意:
—此功能的實現,是通過組策略的限制,阻止安裝未知硬件ID的移動存儲設備安裝驅動,從而達到阻止其使用的目的。
—對於已經在該電腦上使用並運行的可移動存儲設備,只需在設備管理器上卸載其驅動即可,以後再插入該電腦,由於阻止其驅動安裝,從而達到阻止啟動的目的。
實現步驟:
第一步:把自己的U盤先插入,讓系統可以正常使用U盤,然後進入“控制面板”,打開“設備管理器”,在裡面展開“磁盤驅動器”,可以看見裡面有你的U盤。
第二步:在上面點擊鼠標右鍵來選擇“屬性”,在彈出的“屬性”窗口中點擊“詳細信息”標簽,然後在設備“屬性”下拉框中選擇“硬件ID”,下面的“值”中會出現字符串,這個就是你的U盤的硬件ID,把它復制出來保存好。
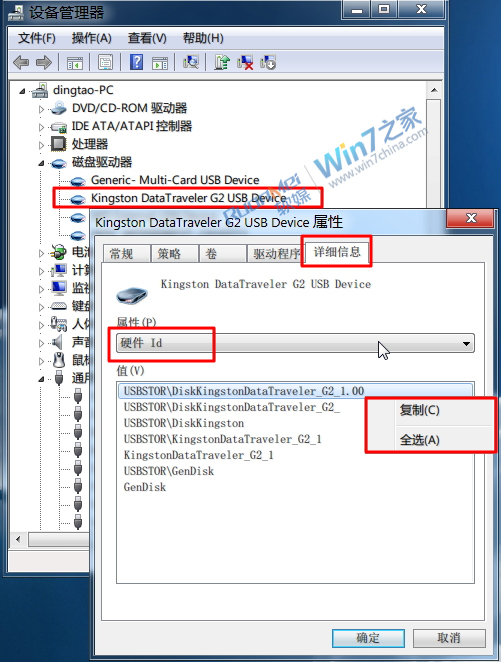
第三步:還需要復制“通用串行總線控制器”中“USB大容量存儲設備”的硬件ID,在“設備管理器”中展開“通用串行總線控制器”列表,找到“USB大容量存儲設備”,在它的“屬性”窗口中點擊“詳細信息”標簽,復制出它的硬件ID也保存一下。
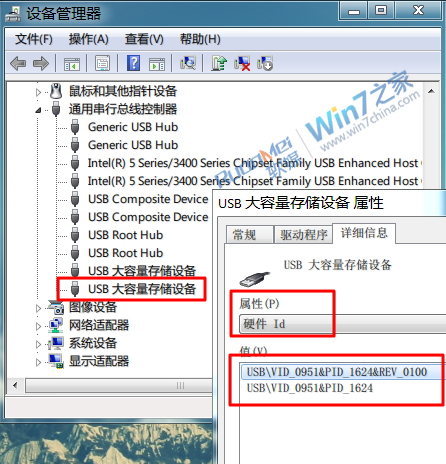
(注:可將所有個人常用移動存儲設備的硬件ID記下,以避免造成不必要的麻煩,以後添加新的可移動設備,可另行記下,後續加入)
第四步:找出U盤的硬件ID後就可以通過組策略來實現了。
在開始菜單中搜索“運行”,點擊運行,或者直接Win+R打開“運行”窗口,輸入“gpedit.msc”,或者在魔方優化大師的“實用工具”中打開“Windows系統工具箱”,找到組策略。
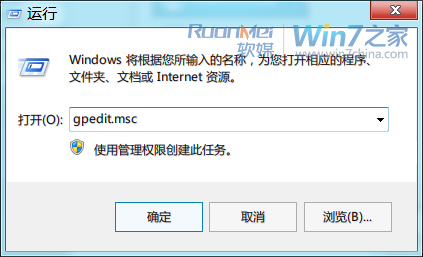
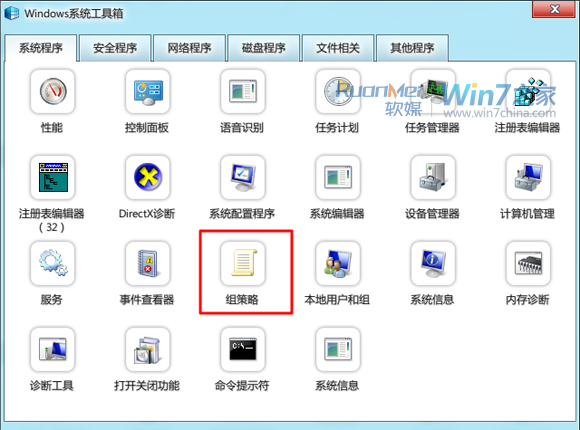
依次展開“計算機配置→管理模板→系統→設備安裝→設備安裝限制”。
(1)打開右側的“禁止安裝未由其他策略設置描述的設備”,在彈出的窗口中選擇“已啟用”,再點擊“確定”按鈕。
(2)然後再打開“允許安裝與下列設備ID相匹配的設備”,設置為“已啟用”,在“選項”窗格中點擊“顯示”,將第三步中復制好的硬件ID分別添加進去。
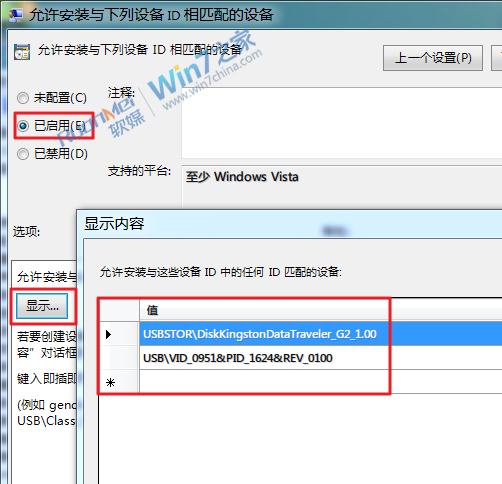
注:只有在(1)設置為“已啟用”的前提下,(2)的設置才會生效,這樣就可以來禁止策略沒描述的USB設備。
設置成功,無需重啟。當插入新的可移動存儲設備(從未在此電腦上運行過的)時,在安裝驅動的過程中,彈出以下提示,成功阻止。
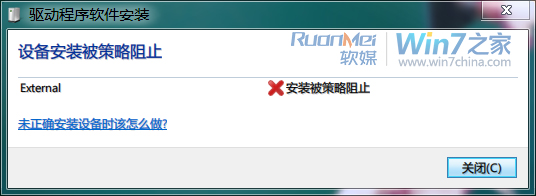
注意:當需要添加新的可信任移動存儲設備時,只需將第四步中的(1)設置為“未配置”或者“已禁用”,然後重新插入新設備,即可實現啟動,再講硬件ID添加至(2)中即可。
最後說一句,設置有風險,操作需謹慎。