相信Windows7的任務欄帶給大家很多便捷功能,尤其是跳轉列表,以及任務欄圖標合並,程序縮略圖預覽(Aero Peek)。但相比有些功能也給很多人帶來了困惑,比如跳轉列表,默認列出的是常用、頻繁使用及歷史痕跡。在特別注重個人隱私的當今網絡環境下,就算是個人電腦,也要做好個人隱私的防范工作。今天就給大家介紹幾種快速清理跳轉列表的方法。
或許有網友說了,直接右鍵一條條刪除不就行了?說實話,真不行,因為當歷史痕跡超過跳轉列表所能容納的數量之後,你會發現,刪除一條,後面就會補上一條,長江後浪推前浪,咱可不能被拍在沙灘上啊。
第一,魔方在手,清理不愁。
打開魔方優化大師,找到清理大師,“一鍵清理”不提供痕跡清理,所以我們找到“用戶隱私清理”功能,在上方“用戶隱私設置”中,我們可以選擇
—禁止系統記錄最近浏覽的文檔(有特殊需要的朋友請選擇)
—關閉Windows時自動清理最近浏覽的文檔(這個功能很方便,按個人需要選擇)
—禁止系統記錄最近運行過的應用程序
在下方的“清除系統已記錄的用戶隱私信息”中,我們找到“清空[Win7任務欄跳轉列表]歷史記錄(會清理掉已固定的項目,慎用)”,勾選之後,執行一次清理,可以清理此前的歷史痕跡,注意慎用!!!
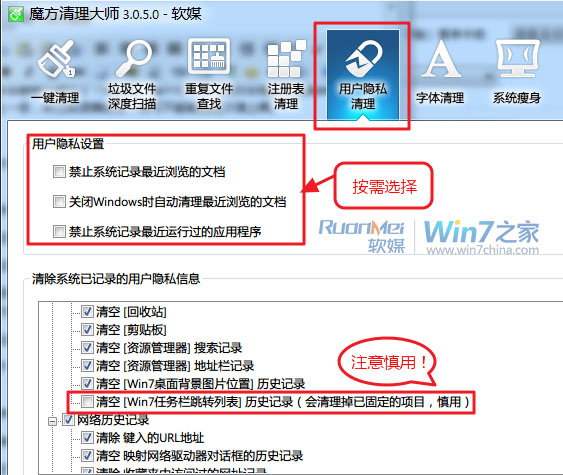
第二,針對魔方清理大師的隱私清理所帶來的弊端,推薦該方法。
在任務欄空白處右鍵點擊,打開“屬性”窗口,跳到“[開始]菜單”下(或者點開開始菜單,右鍵打開“屬性”亦可),在下方“隱私”下有兩個條目
—存儲並顯示最近在[開始]菜單中打開的程序
—存儲並顯示最近在[開始]菜單和任務欄中打開的項目
取消勾選,不要著急點擊“確定”,我們直接點擊“應用”即可,如果選擇不存儲這兩個歷史痕跡,可以直接點擊確定退出,如果只是暫時清理,則將取消勾選的這兩項重新勾選,再次點擊“應用”,確定退出。
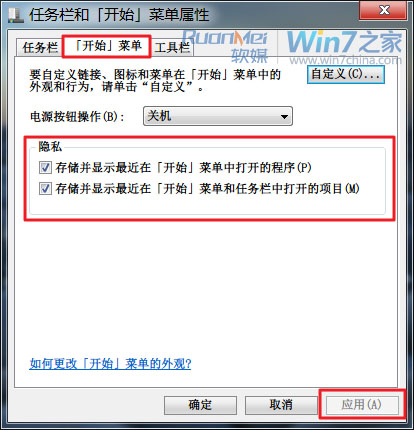
這時再打開任務欄程序的跳轉列表,你會發現,最近歷史痕跡消失了,但是固定的程序列表還在。
我們還可以在這個“屬性”窗口中點擊右上角的“自定義”,在彈出的窗口中對“要顯示在跳轉列表中的最近使用的項目數”進行設置,不過要注意的是,這裡是“顯示”,不是“記錄”,所以會出現文章剛開頭“一條一條刪除,長江後浪推前浪”的情形。
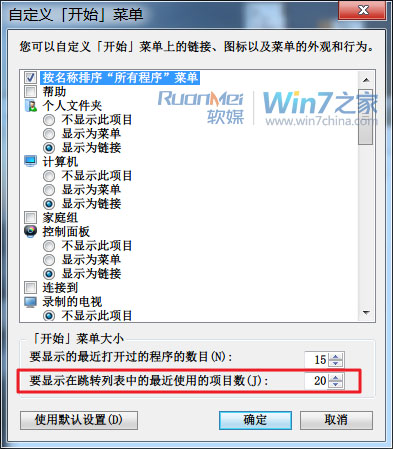
希望今天推薦給大家的技巧可以幫助大家更好的清理電腦歷史痕跡,保護好個人隱私。