我們在使用電腦的時候過程中也許會遇到系統資源占用過多導致速度變慢、或者感覺某個程序占用網絡帶寬過多想要仔細檢查詳細情況,還有刪除文件時遇到系統提醒該文件正在使用中卻不清楚究竟是什麼軟件進程占用等等。今天為大家介紹Win7系統中的Windows資源監視器,這個系統工具比我們熟悉的Windows任務管理器功能更強大更專業,Win7資源監視器可以實時查看有關硬件(CPU、內存、磁盤和網絡)以及軟件(文件句柄和模塊)資源使用情況的信息,方便用戶按照需要監視的特定進程或服務來篩選結果。此外,我們還可以使用Win7資源監視器啟動、停止、掛起和恢復進程和服務,並在應用程序沒有按預期效果響應時進行故障排除。
打開Win7資源監視器
我們有多種方法打開Win7資源監視器。比如按"Win+R",然後在運行窗口輸入"resmon.exe",回車或者按下"確定"按鈕。
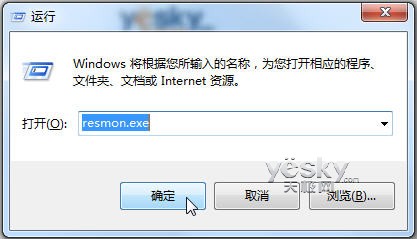
圖示:在Win7運行窗口中輸入“resmon.exe”
或者點擊Win7桌面左下角圓形開始按鈕,在Win7開始菜單的搜索框中輸入"資源監視器",左鍵點擊"程序"類別中搜索到的資源監視器程序即可。
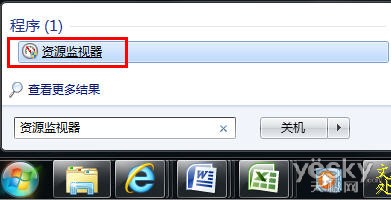
圖示:在Win7開始菜單中搜索資源監視器
還可以從我們熟悉的任務管理器中打開資源監視器:右鍵點擊Win7任務欄,從菜單中選擇“啟動任務管理器”,然後在對話框中選擇“性能”選項卡,再點擊“資源監視器”按鈕。

圖示:在Win7任務管理器中點擊“資源監視器”
Win7資源監視器全面實時顯示系統資源運行狀態
打開Win7資源監視器後,我們可以看到五個選項卡,分別是"概述"、CPU、"內存"、"磁盤"和"網絡"."概述"選項卡顯示基本系統資源使用信息,其他選項卡顯示有關每種特定資源的信息,通過單擊選項卡標題可在選項卡之間進行切換。在資源監視器中對系統消耗資源的監控是以進程為單位的,它會告訴我們每個進程分別占用了多少系統以及網絡資源。
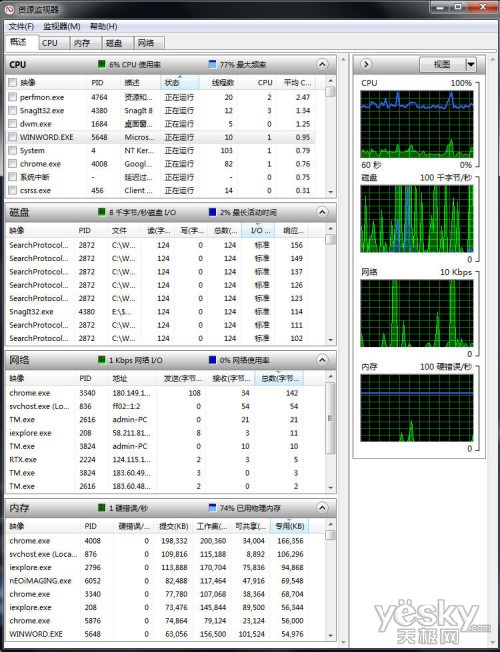
圖示:Win7資源監視器
CPU資源監視
點擊"CPU"選項卡,我們可以很直觀地看到CPU的多個內核的占有率,同時還能詳細看到每個程序的進程占用多少資源,另外還可以查看某個程序關聯的服務、句柄和模塊。除了查看,我們還可以在這裡直接對這些進程進行操作:結束進程、結束進程樹、掛起進程等等。同時,我們可以單獨篩選出某一個進程的監視信息,只需勾選進程前邊的選框就可以了,非常方便。
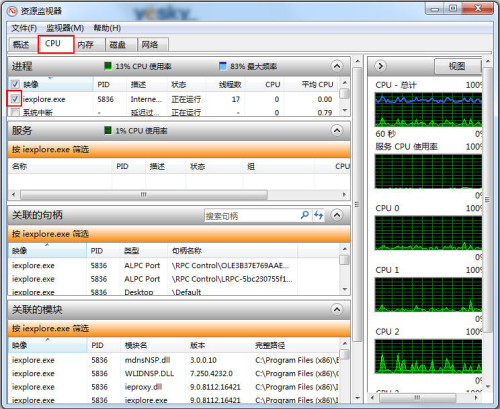
圖示:Win7資源監視器顯示CPU使用狀態
內存監視
在監視內存方面,Win7資源監視器允許用戶很直觀地看到已經被使用的物理內存以及剩余內存,同時也可以單獨查看某個進程的詳細內存使用情況。
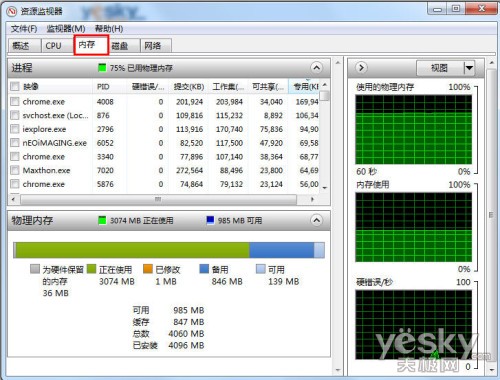
Win7資源監視器顯示內存使用狀態
磁盤監視
系統中軟件有沒有不守規矩隨便查看電腦的裡面的隱私文件?用監視磁盤功能就可以查看這個軟件究竟"動"過哪些文件。
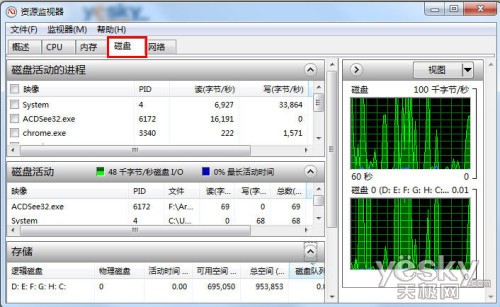
Win7資源監視器顯示磁盤使用狀態
監視網絡
在Win7資源監視器裡可以看到所有程序占用網絡資源情況,包括下載和上傳情況。想知道哪個軟件導致上網變慢、或者是不是有黑客軟件,從這裡可以看到一些蛛絲馬跡。
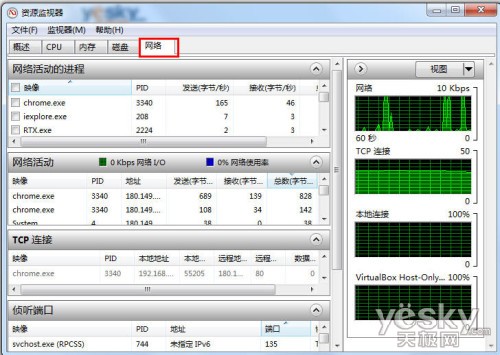
圖示:Win7資源監視器顯示網絡使用狀態
下面我們看一些具體的應用實例。
應用:確定進程連接到的網絡地址
打開Win7資源監視器,單擊"網絡"選項卡,然後單擊"TCP 連接"的標題欄展開對應的表。找到要確定其網絡連接的進程。如果表中有大量條目,可以單擊"映像"以便按可執行文件的名稱進行排序。查看"遠程地址"和"遠程端口"列,即可看到進程連接到的網絡地址和端口。