在 Windows 7 上, 微軟引入了一個叫 Windows 移動中心的程序,在這裡,可以集中控制筆記本計算機的各項主要設置,例如電源方案、屏幕亮度等等。在 Windows 8 中,這個程序得以保留,但是呼出它的熱鍵不再是 Win+X,因為現在的 Win+X 將會呼出位於屏幕左下角熱點處的快捷菜單。現在要打開移動中心,則需要按 Win+X,並繼續點擊選擇"移動中心(B)".
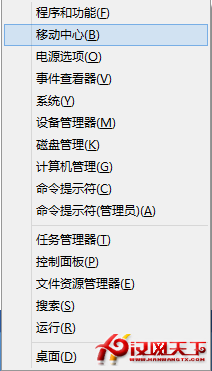 打開之後,我們可以看見熟悉的移動中心的界面。
打開之後,我們可以看見熟悉的移動中心的界面。
 這裡有一項功能其實很實用,但是可能鮮為人知,因為我沒有發現身邊的朋友中有多少人在使用它。它呢,就叫"演示設置"。
www.2cto.com
我們點開演示設置的圖標,可以對它進行一定的設置:
這裡有一項功能其實很實用,但是可能鮮為人知,因為我沒有發現身邊的朋友中有多少人在使用它。它呢,就叫"演示設置"。
www.2cto.com
我們點開演示設置的圖標,可以對它進行一定的設置:
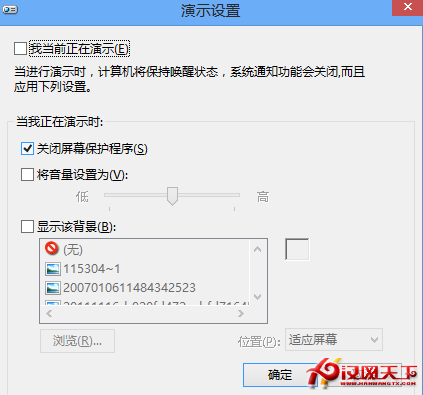 大家可以從這裡發現,演示設置的存在就是為了方便商務人士進行一鍵開啟演示情景模式的。你可以把演示模式想象成電腦的一種特殊的情景模式,就好比手機上面的不同的情景模式對應著不同場合的鈴聲等系統方案一樣。通過開啟演示設置,Windows 可以自動為你關閉屏保,將系統音量設置為某一預定的值,還可以將桌面背景臨時更換,而且還將屏蔽期間將會出現的各種系統通知和氣泡消息。而當您做完演示之後,將電腦斷開投影儀,並且關閉演示設置,那麼,一切臨時的設置都將得以還原,您又回到熟悉的桌面環境,回到您熟悉的個性化設置。
大家可以從這裡發現,演示設置的存在就是為了方便商務人士進行一鍵開啟演示情景模式的。你可以把演示模式想象成電腦的一種特殊的情景模式,就好比手機上面的不同的情景模式對應著不同場合的鈴聲等系統方案一樣。通過開啟演示設置,Windows 可以自動為你關閉屏保,將系統音量設置為某一預定的值,還可以將桌面背景臨時更換,而且還將屏蔽期間將會出現的各種系統通知和氣泡消息。而當您做完演示之後,將電腦斷開投影儀,並且關閉演示設置,那麼,一切臨時的設置都將得以還原,您又回到熟悉的桌面環境,回到您熟悉的個性化設置。
既然 Windows 演示設置這麼有用,那大家不妨在下次做演示之前,來試一試。
其實,在一些企業裡面,可能會有一些大型的會議或者演示活動,例如,對於研究機構的常規的項目演示,或者某些大型會議中將會用一台計算機播放PPT+做程序演示,那麼在這些情景下,大家會擔心是不是Windows什麼時候會彈出一個提示,或者彈出一個更新請求,或者彈出別的什麼可能打斷會議的信息。那麼IT部門在准備這些演示用公用筆記本計算機時,可能就會用到 Windows 演示設置了。這是一個實實在在的用戶需求。 對於一些大的企業,IT部門可能希望在滿足這些客戶需求時,使用自動化的腳本來實現,因為屆時真正使用該演示用公用筆記本的演示著,可能並不知道如何控制這些設置。那麼在IT部署好系統後,可能需要通過腳本或者程序來自動做到所需滿足的設置。好,現在就出現一個問題,就是像這樣的移動中心裡面的一些按鈕的開啟與關閉該如何自動化呢? 本例中的演示設置就是一個很好的示例。 其實,演示設置是通過一個獨立的程序實現的,它的程序執行體的文件名是"PresentationSettings.exe",只不過,你在命令行下面調用它的時候,神馬都不會顯示,也沒有幫助文件,只會彈出一個演示設置的配置對話框。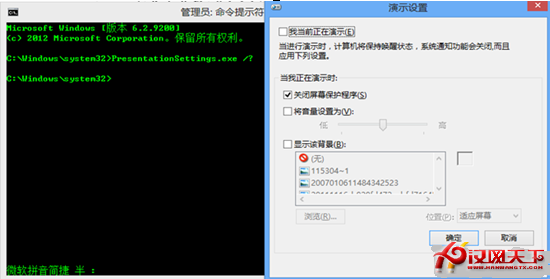 查閱微軟的文檔,也沒有什麼說明。難道真的沒有什麼竅門可以控制它的開啟與關閉嗎?我個人不太甘心,因為,如果沒有的話,為什麼移動中心的一個按鈕就可以直接切換其啟用和關閉兩種狀態?
查閱微軟的文檔,也沒有什麼說明。難道真的沒有什麼竅門可以控制它的開啟與關閉嗎?我個人不太甘心,因為,如果沒有的話,為什麼移動中心的一個按鈕就可以直接切換其啟用和關閉兩種狀態?
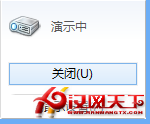
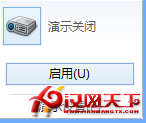 通過任務管理器觀察其調用的命令行,發現在點擊"啟用"按鈕時,他調用了 PresentationSettings.exe,後面還跟了個參數 /start
通過任務管理器觀察其調用的命令行,發現在點擊"啟用"按鈕時,他調用了 PresentationSettings.exe,後面還跟了個參數 /start
 同樣,關閉演示設置的時候,跟了個參數 /stop。
所以,我們能通過這種方式爆出的演示設置命令行參數和說明如下:
演示設置的執行體
PresentationSettings.exe
開始演示命令行參數
/start
停止演示命令行參數
/stop
打開UI配置對話框
不帶參數運行
同樣,關閉演示設置的時候,跟了個參數 /stop。
所以,我們能通過這種方式爆出的演示設置命令行參數和說明如下:
演示設置的執行體
PresentationSettings.exe
開始演示命令行參數
/start
停止演示命令行參數
/stop
打開UI配置對話框
不帶參數運行
知道了這兩個關鍵參數,IT就可以通過腳本自動化控制演示設置的開啟與關閉了,而無需用戶的干預。 說到這裡,我能吐槽的一點,就是 Windows 發展到了今天,竟然還有這種實用性功能不能通過命令行和腳本控制的,或者說官方都沒有爆出命令行參數用法幫助的,或者說爆出的控制參數很有限、可控內容不及UI多的。像演示設置這樣的功能,既然已經通過了模塊化的小程序實現,那麼,它理應提供自動化控制或者可編程、可腳本化的辦法。