作為開發人員,你不可能每天24小時待在公司裡,但你有可能要24小時隨時待命,解決線上bug,這時遠程控制就比較有用!通過windows系統提供的“遠程桌面”服務,可以方便的進行遠程電腦的操作。
點擊開始菜單(或win+R),在搜索框中輸入 mstsc 回車,然後在彈出窗口中輸入遠程桌面的IP,點擊“連接”,若連接成功,則會彈出新的窗口,讓輸入系統用戶名和密碼,然後登陸。若連接失敗,則彈出提示框如下:
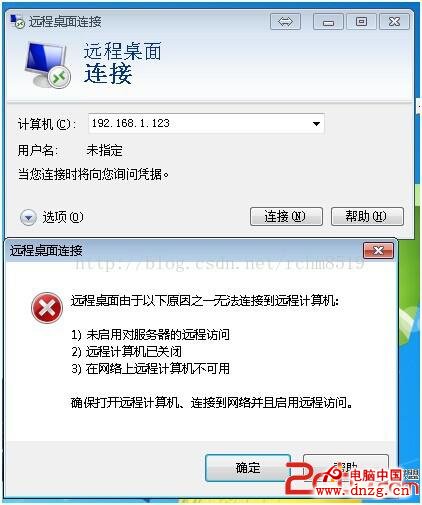
考慮到安全問題,“遠程桌面”服務默認可能是被禁用,或者被系統防火牆給攔截,因此,若想使用該服務,還需要配置一番。本文檔將詳細介紹win7系統中開啟“遠程桌面”服務的詳細步驟:
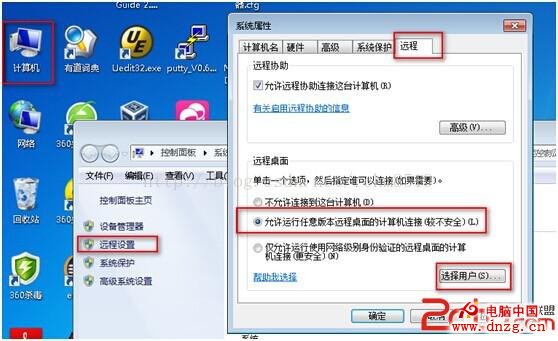
依上圖依次點擊:計算機——右鍵——屬性——遠程設置——遠程,選中“允許允許任意版本遠程桌面的計算機連接”,然後點擊“選擇用戶”,如下:
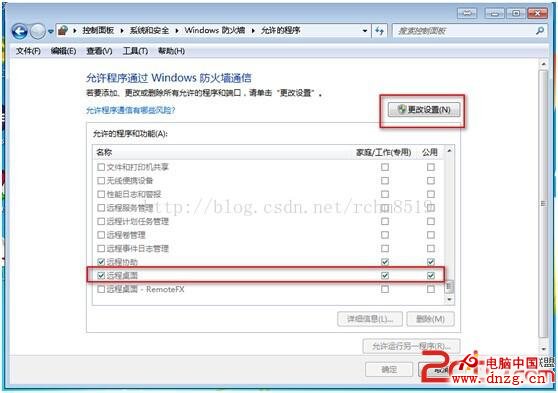
如果顯示你需要的用戶已經有訪問權,點擊“確定”即可。
否則,點擊“添加”,在文本框中輸入用戶名,然後點擊“檢查名稱”,如果用戶名輸錯則會提示“找不到名稱”,正確則無提示,然後依次點擊確定——確定——確定。
然後可按照第一步方法再次測試,若依然失敗,請繼續下面的步驟:
在搜索框輸入services.msc 命令,回車打開“服務”窗口,
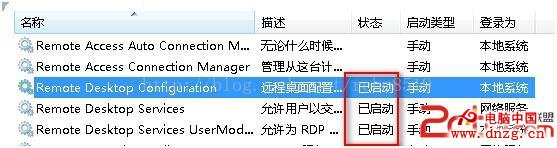
找到 Remote Desktop 相關的三個服務,確保狀態為“已啟動”。
依次點擊網絡——屬性——windows防火牆——允許程序通過Windows防火牆通信,打開如下窗口:
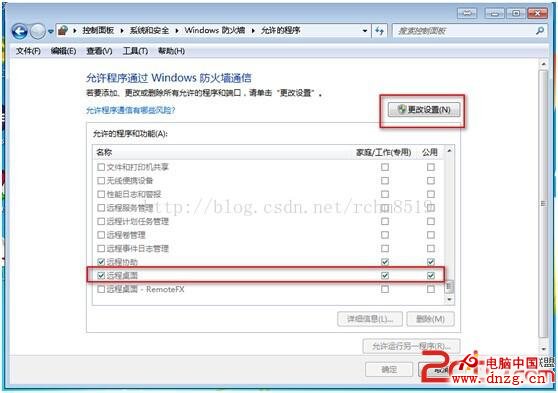
先點擊“更改設置”,使下面內容變為可編輯狀態,找到“遠程桌面”,勾選中前面的選擇框,和對應的專用、公用選擇框,然後確定。
現在再去按照第一步的方法開啟遠程連接吧,應該已經可以了
如果竟然還不可以,那麼老夫也無能為力啦,請再去問度娘吧!
什麼,可以啦?
好吧,那就恭喜你啦!順便再給你介紹一個常用、有用以及非常好用的小設置:
打開連接窗口,輸入IP後先別著急點“連接”,此時點擊左下角“顯示選項”,顯示連接設置:
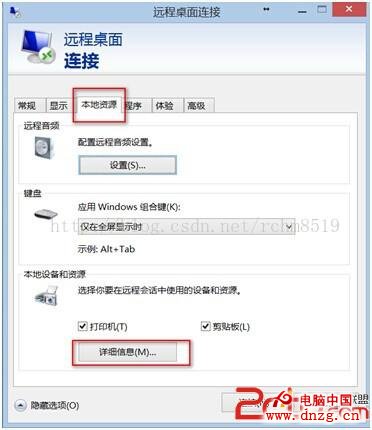
點擊“本地資源”——“詳細信息”
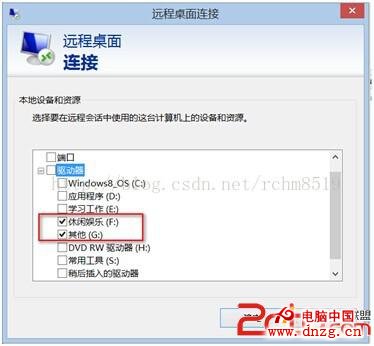
展開驅動器,可以看到熟悉的你的磁盤,選中兩個盤符F、G,然後確定,連接,當成功連接到遠程桌面後,打開資源管理器,你會驚奇的發現本地機器的兩個磁盤跑到遠程桌面機器上了:

沒錯,這就是磁盤映射,現在你可以通過磁盤映射隨意在兩台機器上進行文件拷貝啦!好吧,就介紹到這吧,遠程桌面還有其他更多的功能,留待你自己去探索吧!