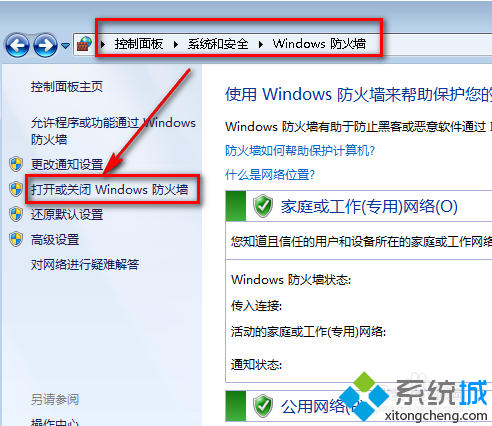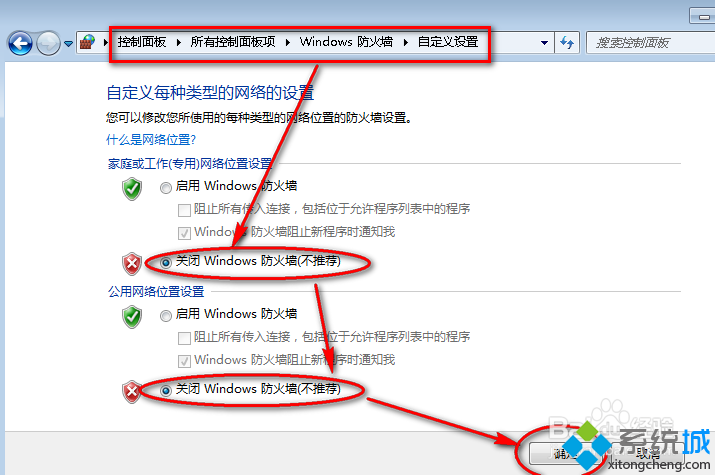一般情況下,對WIN7的遠程連接只需要5步即可完成遠程連接的設置:
1、查詢並記錄遠程計算機的IP,開始——運行——輸入cmd,回車,准確查看並記錄ipadress
2、給計算機的賬戶設置一個密碼
3、計算機的屬性-遠程-允許遠程登錄
4、電源選項(使計算機進入睡眠狀態:更改為“從不”),很重要,進入睡眠的電腦是無法遠程登錄的。
5、關閉防火牆(非必須的)
請按照以下步驟逐項檢查設置
1、常規設置:
鼠標右鍵單擊“計算機”圖標,選擇“屬性”,在打開的“系統”窗口點擊“遠程設置”,在彈出的系統屬性中的的“遠程”選項窗口中選擇“允許遠程協助連接這台計算機”和“允許運行任意版本遠程桌面的計算機連接(較不安全)”;
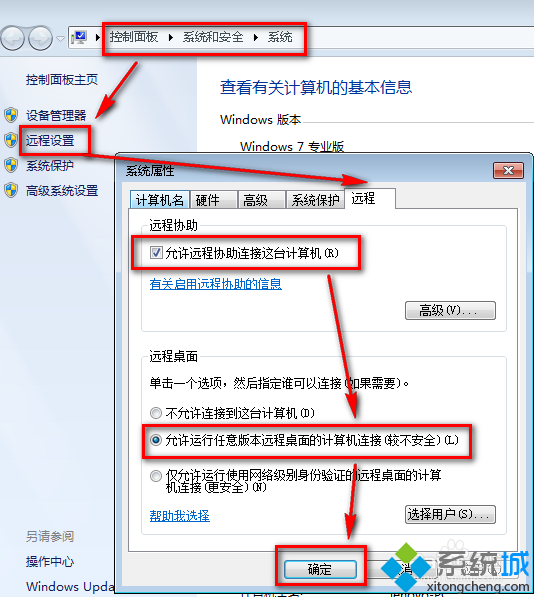
2、如果第1點設置完後其他電腦不能遠程過來,可按以下步驟調整Win7防火牆設置:
開始——控制面板——Windows防火牆——高級設置——入站規則,然後在中間“入站規則”窗口中找到“文件和打印機共享(回顯請求 - ICMPv4-In) “規則(可能會有兩條),選中後在右框中點擊“啟用規則”即可;
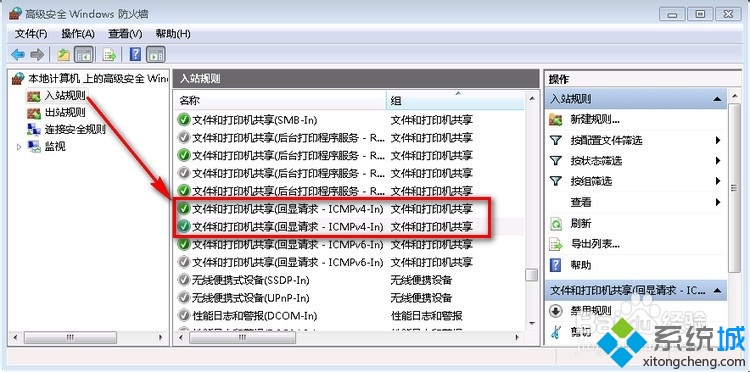
3、完成第2步後,如果還是不能遠程連接過來,最後還要檢查一下WIN7的Remote Desktop Services服務是否已經打開,如果沒打開是連不上的,設置步驟:
右擊“計算機”——管理——服務和應用程序——服務,在中間“服務”窗口中找到“Remote Desktop Services”服務,啟動它即可。可以選擇右鍵——屬性——勾選啟用;
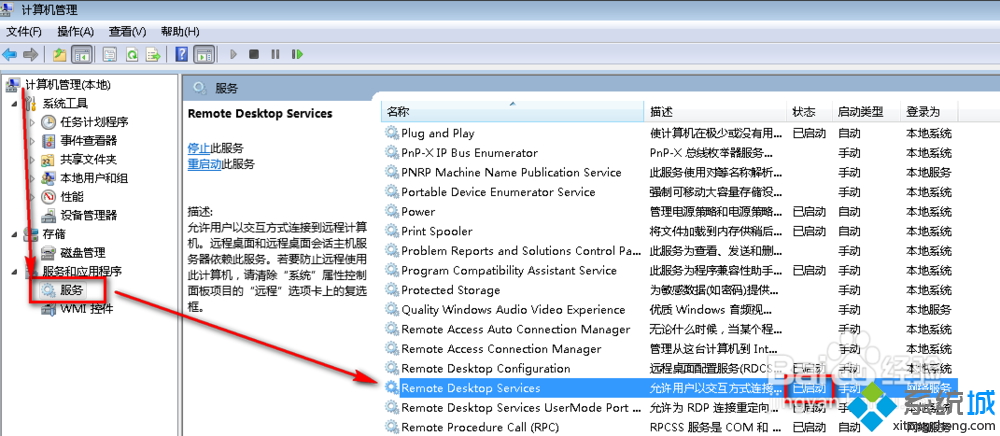
4、檢查以上三步設置都正常,如果還是連接不上,可能是windows防火牆設置出了問題,需啟用入站規則中的“遠程桌面(TCP-In)”規則:
開始——控制面板——Windows防火牆——高級設置——入站規則,然後在中間“入站規則”窗口中找到“遠程桌面(TCP-In)“ (可能會有配置文件為“公用”、“域、專用”兩條規則)規則,選中後在右框中點擊“啟用規則”即可;
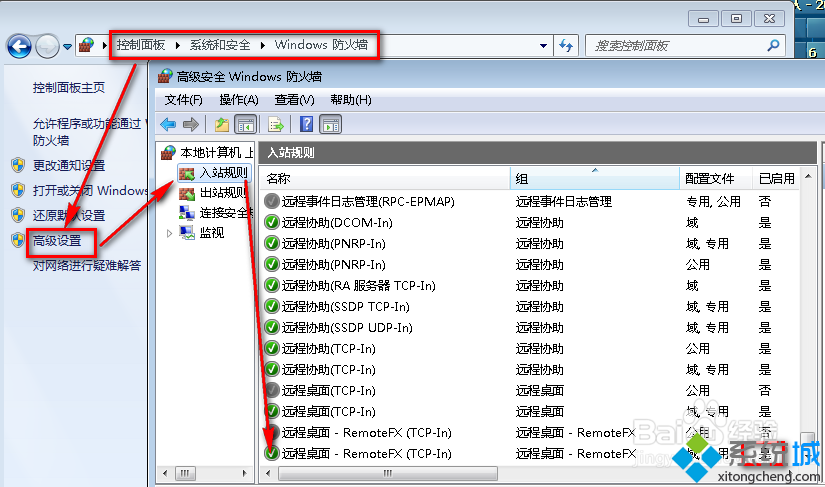
5、如果還是遠程不了,就關閉防火牆。
開始——控制面板——Windows防火牆——打開和關閉防火牆