隨著U盤裝系統的流行,電腦安裝系統變得更為簡單,通過U盤就可以輕松給電腦安裝XP、Win7、Win8以及最新的Win10系統。剛剛我們為大家介紹了如何通過U盤給電腦安裝XP系統,接下來小編再來介紹下U盤怎麼裝Win7系統教程。

u盤裝Win7系統很簡單,首先需要准備一個U盤,然後將U盤制作成啟動U盤,再將Win7系統鏡像下載到啟動U盤中,之後使用這個U盤就可以給任意電腦安裝Win7系統了。下面以U極速工具一鍵u盤裝Win7系統教程為例,具體步驟如下。
1、首先准備一個U盤,容量至少是4GB的,然後將這個U盤制作成安裝系統需要用到的啟動U盤即可。
將U盤制作成啟動U盤非常簡單,只需借助U極速、老毛桃等工具就可以一鍵制作完成。
2、下載Win7系統鏡像到制作好的啟動U盤,Win7系統下載大家可以網上搜索一下很多,選擇系統的時候,主要需要注意32位和64位系統鏡像之分。如果電腦內存大於4GB,需要選擇64位Win7系統,如果內存是4GB以下,則選擇32位系統就可以了。
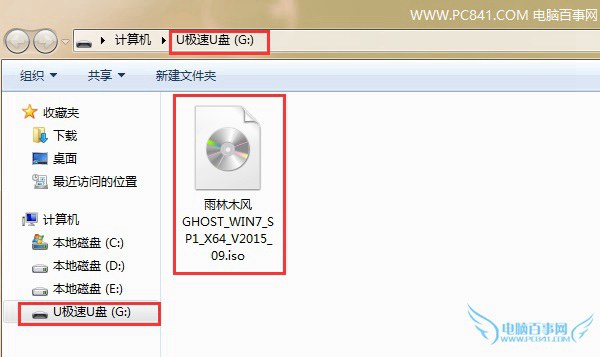
將Win7系統鏡像下載到制作好的啟動U盤中
3、設置電腦開機從U盤啟動
制作好啟動U盤,並將系統鏡像拷貝到U盤之後,接下來就可以將這個U盤插入需要裝系統的電腦了。然後進入到這一步最重要的操作,就是設置電腦開機從U盤啟動,這樣才可以進入U盤安裝系統界面。
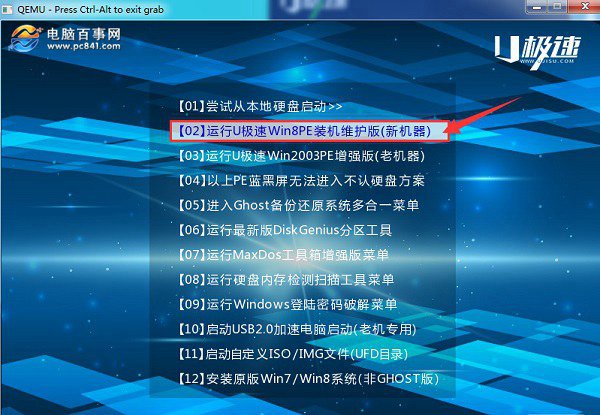
圖為U盤啟動界面
設置電腦開機從U盤啟動很簡單,大家可以參考下教程。
4、進入電腦U盤啟動界面後,首先選擇【02】運行U極速Win8PE裝機維護版(新機器),按下回車鍵進入,如圖所示。
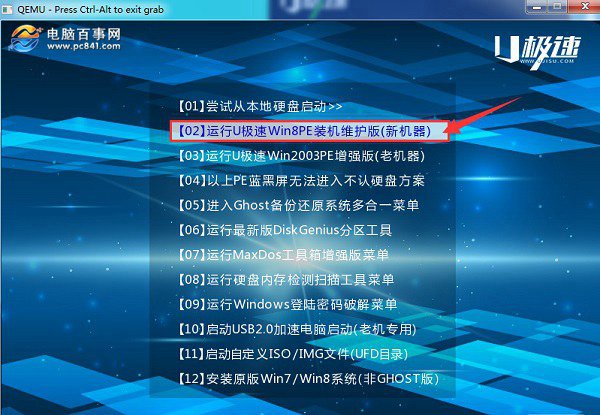
圖為U盤啟動界面
5、進入U盤啟動的PE系統後,會自行彈出PE系統自帶的系統安裝工具"U極速一鍵還原系統",裝機工具將會自動加載系統鏡像包所需的安裝文件,我們只要選擇安裝的系統活動分區磁盤(一般系統是C盤),接著點擊"確定"按鍵,如下圖所示:
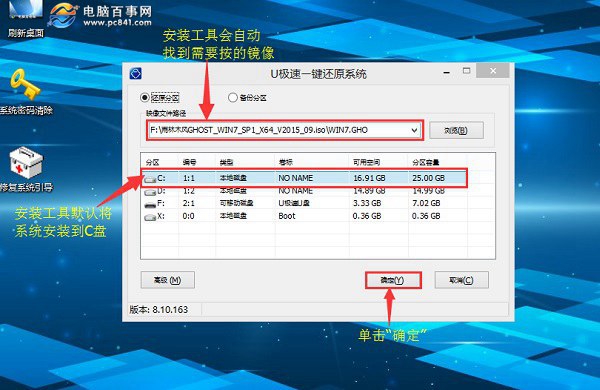
在彈出的確認系統安裝提示中,直接點擊“確定”即可,如圖。
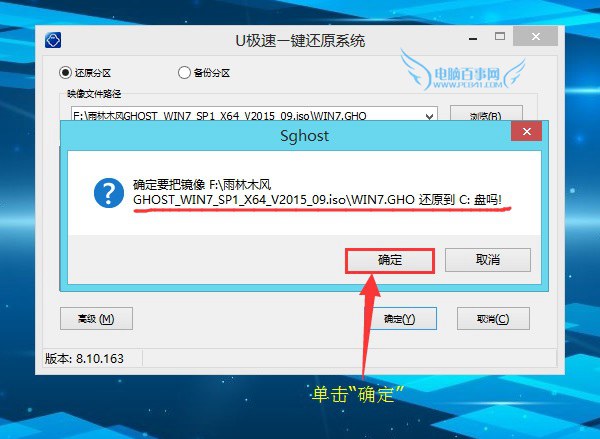
6、等待自從完成磁盤格式化後,U極速工具會自動進行Win7系統鏡像文件安裝到硬盤的系統盤,如圖。
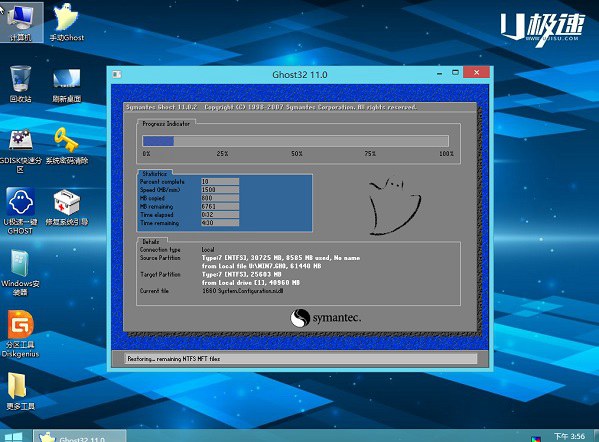
Ghost Win7系統安裝界面(等待自動完成)
安裝好之後會有一個對話框彈出,點擊“是”,此時說明Win7系統已經成功安裝到了電腦的系統盤中,如下圖所示。
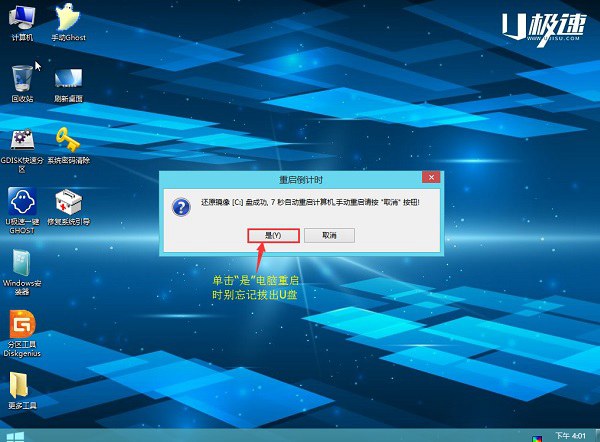
到了這一步,說明Win7系統已經成功安裝到了電腦硬盤中,此時就可以拔掉U盤了。
7、點擊“是”完成系統安裝後,電腦會自動重啟。為了防止電腦再次進入U盤啟動界面,再點擊是之前或者重啟電腦的瞬間請立即拔掉U盤 ,讓電腦重新從硬盤啟動,進入新系統,如圖。
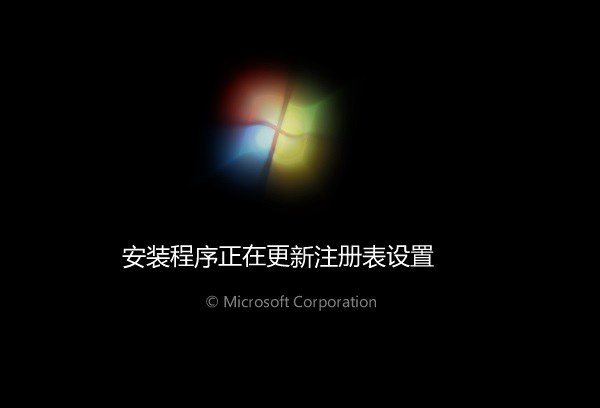
Win7系統安裝初始化界面
8、最後就是等待Win7系統的初始化完成,第一次進入系統由於需要安裝一些必要的硬件驅動,因此會比較慢一些,耐心等待自動完成,知道正常進入Win7系統桌面就可以了,下面的操作都是自動完成,我們只需等待或者喝杯咖啡,等待自動完成,如圖。
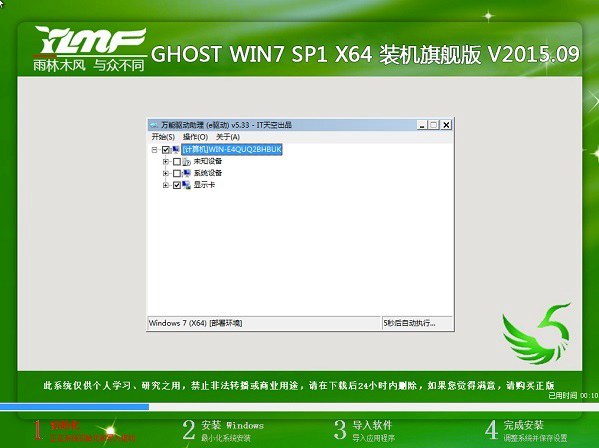
驅動初始化界面

期間電腦會自動重啟幾次
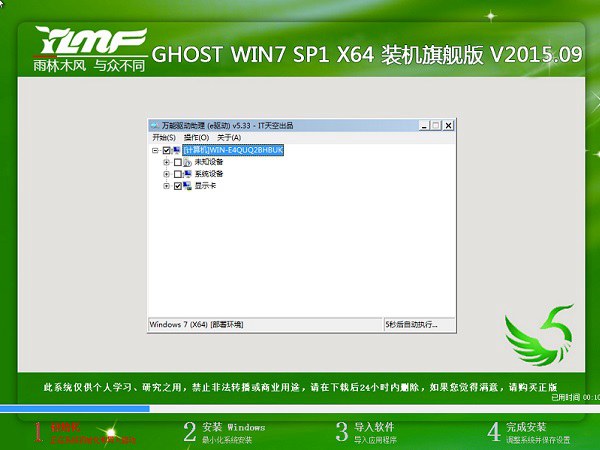
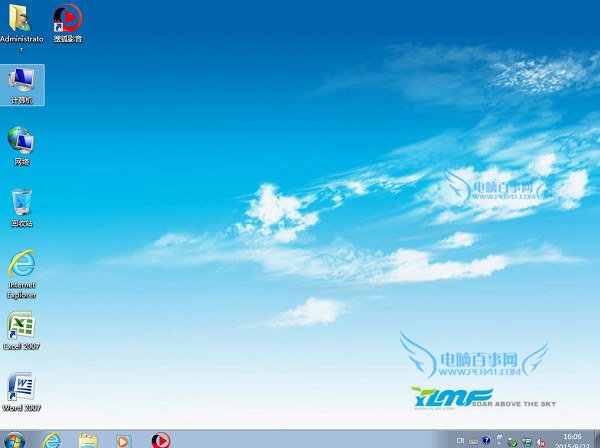
u盤裝Win7系統完成
到了Win7桌面後,恭喜你,U盤安裝系統就成功完成了。以上就是通過U盤安裝Win7系統教程全過程,操作非常簡單,很多地方都是自動完成的,我們只要等待即可一鍵完成Win7系統的安裝。