在很多情況下,當我們的電腦操作系統出現問題時,我們總是會直接就重裝系統。但其實,不用重裝系統也可以的,我們只需對系統做一個備份,當電腦出現問題時就可以把系統備份恢復過來到系統剛安裝時的狀態。下面,小編就以Win7操作系統為例來跟大家講講如何備份系統。
一、利用系統自帶的備份還原
1.這種方法的缺點是如果以後系統出現問題,無法進入系統的話,就無法恢復系統了。首先點擊開始菜單,打開控制面板!
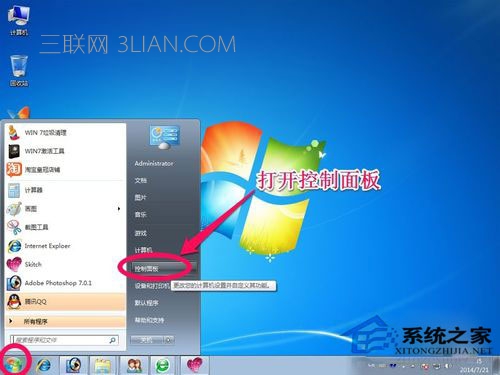
2.在控制面板中點擊系統和安全!
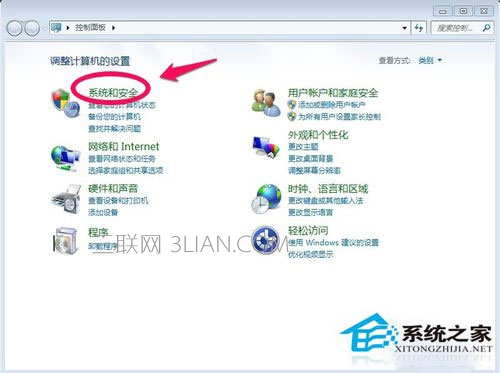
3.選擇備份和還原中的備份您的計算機!
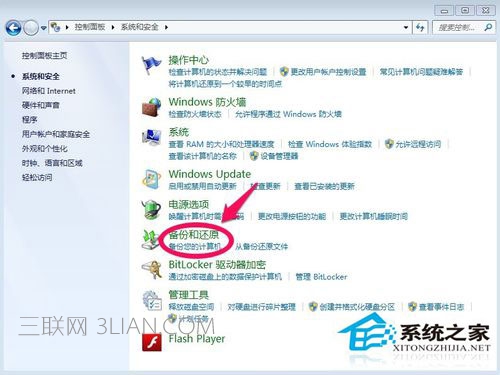
4.選擇創建系統映像,然後選擇把備份保存在那個盤,因為要對系統做備份,所以不要選擇C盤保存備份!然後下一步!
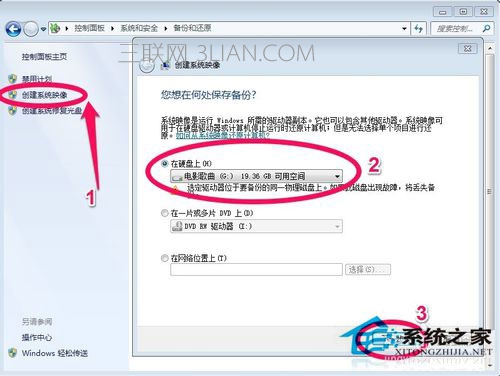
5.選擇C盤,要給C盤做備份,然後單擊下一步!
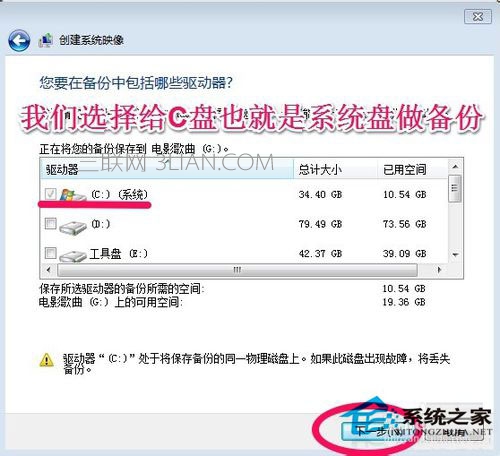
6.在這個界面上,單擊開始備份!我們對C盤也就是系統盤做備份!
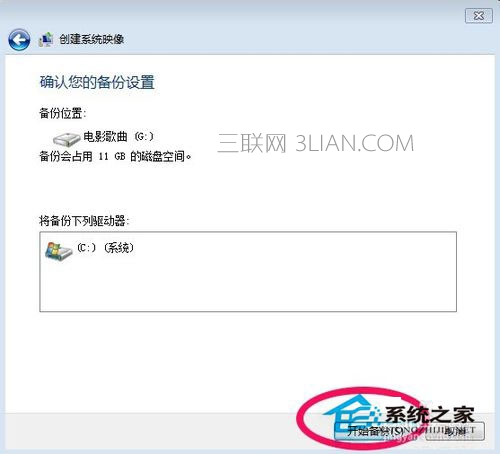
7.系統備份開始,耐心點等待即可!
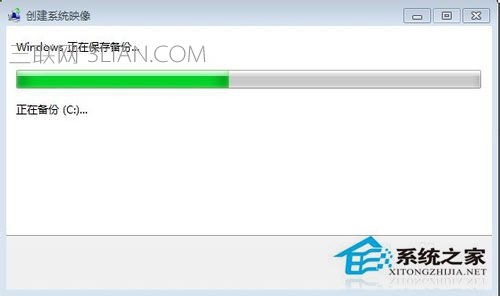
8.系統備份完以後,會提示是否創建系統修復光盤,如果有刻錄機當然可以刻錄一張系統修復光盤。如果沒有空光盤和刻錄機選擇“否”。的C盤已經做了備份!
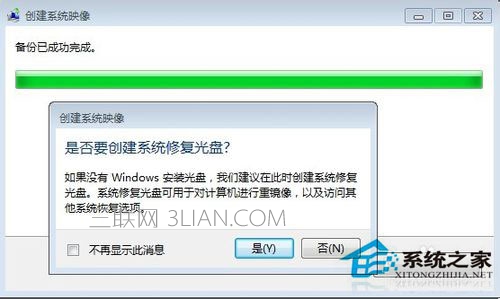
9.以後系統出了問題的時候,可以還原所做的備份!
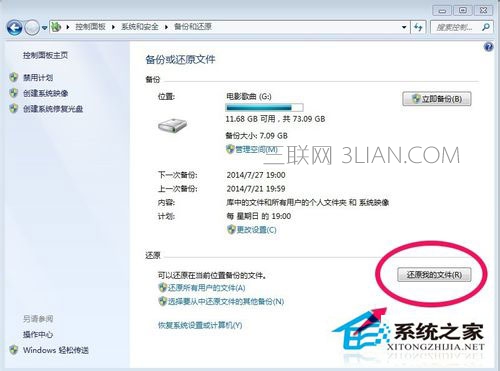
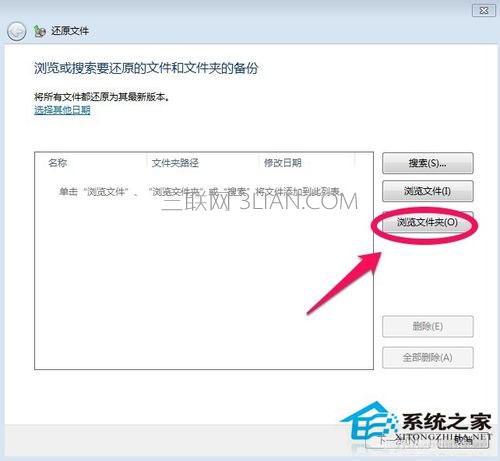
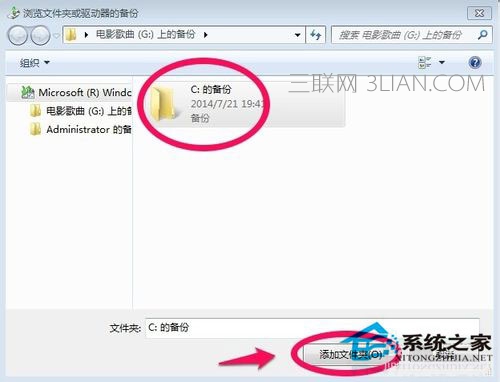
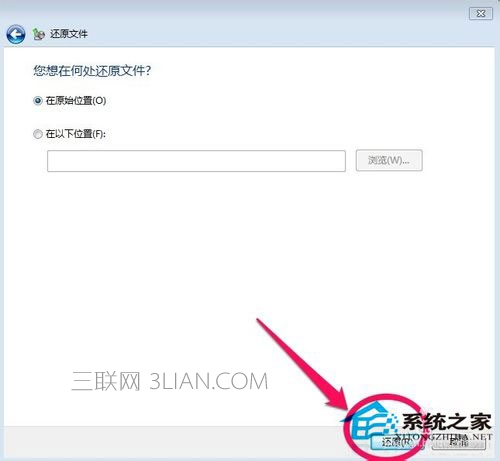
二、利用一鍵ghost硬盤版備份【推薦】
1.百度搜索“一鍵ghost”然後將一鍵GHOST硬盤版,下載到自己的電腦上進行安裝!
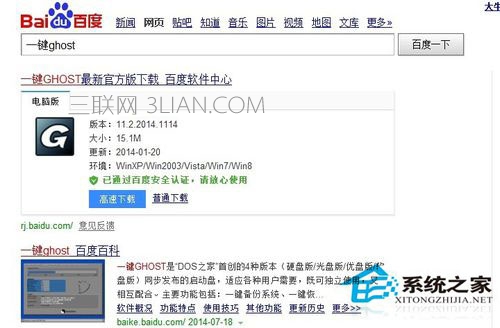
2.安裝後運行一鍵GHOST硬盤版程序!在這個界面單擊備份!
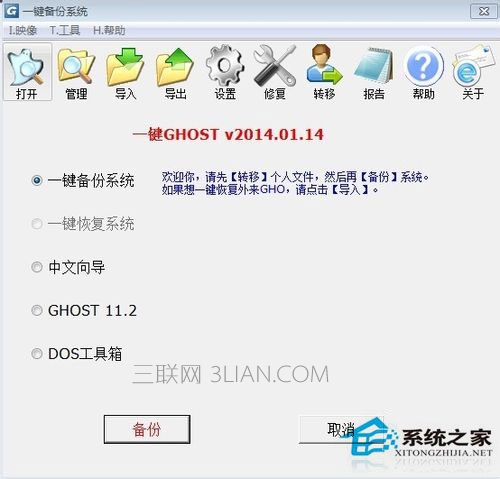
3.系統會自動重新啟動,開始對系統進行備份!
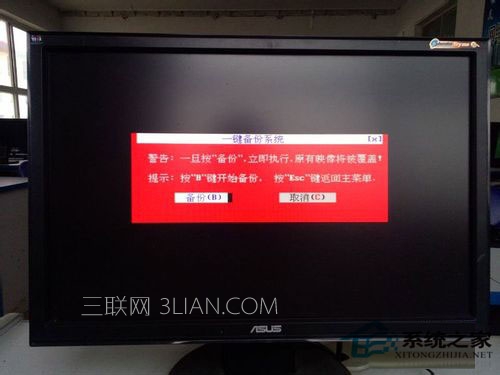
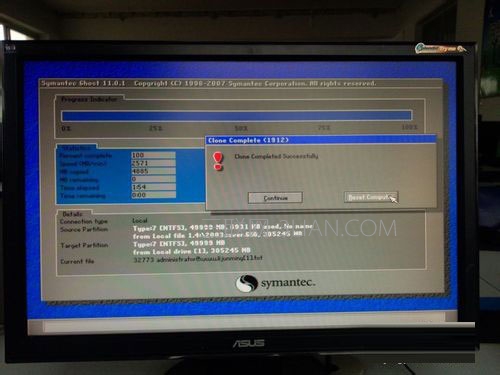
4.以後電腦壞了的時候,我們只需要在電腦開機時,出現兩個菜單的時候用鼠標選擇第二項一鍵GHOST,進入後耐心等待,出現下面界面時選擇恢復即可!


以上就是Win7備份系統的方法,通過以上步驟操作完後,系統就備份好了。小編建議大家使用上面的第二種方法對系統進行備份!