讓win7系統也擁有圖形解鎖功能的方法。很多用戶看到Win8那酷酷的圖形化登錄時,覺得非常個性化,能否讓Win7系統也擁有圖形解鎖功能?當然是可以的,我們只要利用一款名叫XUS PC Lock的小軟件,可實現win7系統解鎖功能,想進一步了解的用戶不妨參考下面教程吧。
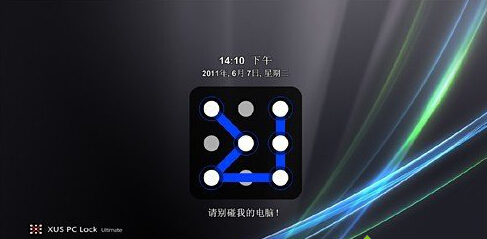
1、XUS PC Lock也是默認工作在系統登錄頁面。安裝包只有小小的1.68 MB,安裝過程很簡單快速。裝好之後軟件會自動引導用戶啟動XUS PC Lock,最先需要我們做的,就是設定默認解鎖圖案。
這個圖案對於用過Android手機的網友一定不陌生了,它的作用就是用鼠標“畫”出一條自己才知道的解鎖密碼。使用前首先點擊左下方的“重設解鎖模式”按鈕,再用鼠拖出一個解鎖路徑即可,稍等片刻後的,XUS PC Lock會自動提示您備份下設好的解鎖圖案。
2、為了增加入侵者破解難度,XUS PC Lock還提供了“4×4”、“5×5”等兩種不同的點陣方式,用戶通過最右側按鈕進行切換。當然這樣的設置只是為了預防萬一,普通網友就沒必要動它了。
3、設置好解鎖圖案後,就可對XUS PC Lock的附屬功能進行設置了。如解鎖出錯的報警模式、鎖定後是否斷開網絡連接、出錯後是否對鍵盤鎖定等。甚至它還能接管部分的系統電源管理,提供電腦 閒置多長時間自動鎖定以及電腦閒置後是否關閉顯示器等功能。
PS:一定要記住把第一項“開機自動鎖定”設置為“啟用(On)”, 否則XUS PC Lock就沒法在開機後自動取代登錄界面。
4、隨後的設置就是登錄後的背景畫面,以及特殊選項,這些平時較少用到的(比如安全模式下是否啟用XUS PC Lock等等),可直接保持默認設置。
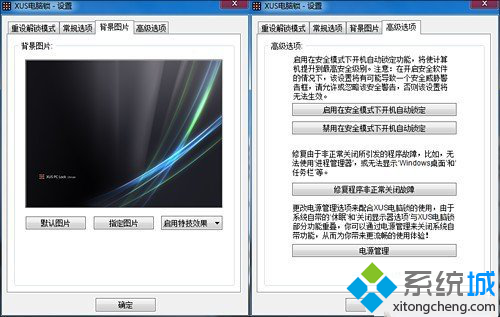
5、設置完畢後重啟電腦,等待Win7自動啟動,稍等片刻後,XUS PC Lock就會接管系統登錄權,這時呈現出現面前的就是圖形登錄界面了。
上述教程就是讓win7系統也擁有圖形解鎖功能的方法