電腦C盤是電腦最重要的硬盤,如果它的容量不夠會導致整個電腦都很卡,那麼Win7系統如何才能增加C盤空間呢?不懂的朋友趕緊來看看小編整理的Win7系統擴大C盤空間教程吧,在此之前,建議大家要先備份電腦上重要的東西。

方法/步驟:
1、我們在桌面的計算機圖標上單擊鼠標右鍵,然後選擇管理。
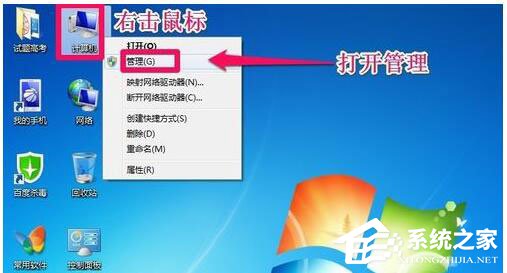
2、在計算機管理窗口中,我們單擊存儲中的磁盤管理打開。
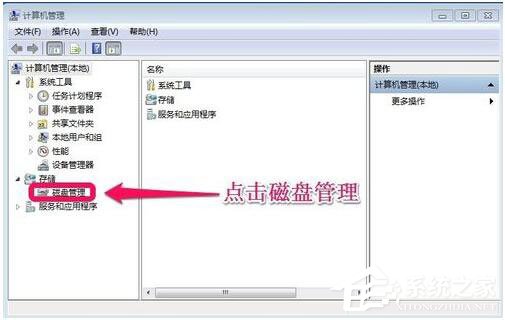
3、打開磁盤管理以後,大家發現小編的電腦一共有3個分區,其中C盤是主分區也就是我們的系統盤,擴展分區中有D盤和E盤兩個邏輯分區!
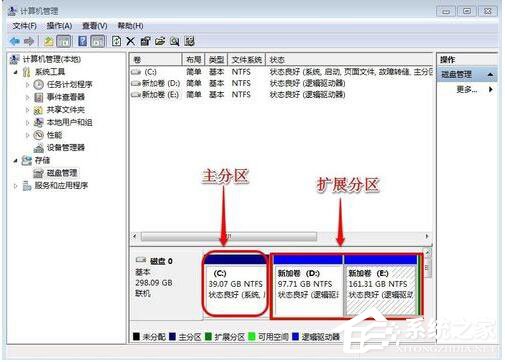
4、如果我們現在增加C盤的空間大家看看行不行!我們直接在C盤上單擊鼠標右鍵,大家發現菜單中擴展卷是灰色的不可用狀態,也就是說現在無法擴展C盤的空間。
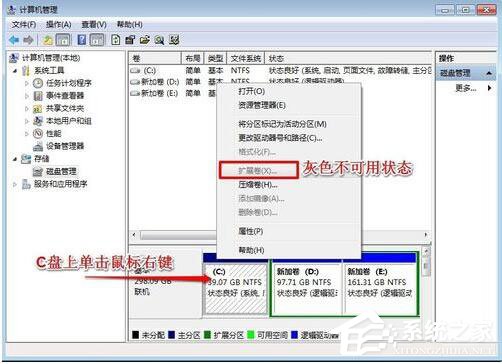
5、為什麼擴展卷是灰色的不可用狀態呢?小編這裡科普一下,擴展空間只能從相鄰的分區進行擴展,而不能隔開一個磁盤進行擴展,並且擴展的分區必須和相鄰的分區【分區類型】必須相同,我們的C盤是主分區,而相鄰的D盤是邏輯分區,所以現在C盤無法擴展空間,我們想擴展C盤的空間方法很多,比如我們可以用其它軟件把D盤也改為主分區,今天小編就不用其它軟件了,我們來看一下小編使用的方法!我們可以把邏輯分區刪除,我們在彈出的菜單中,我們確定刪除!
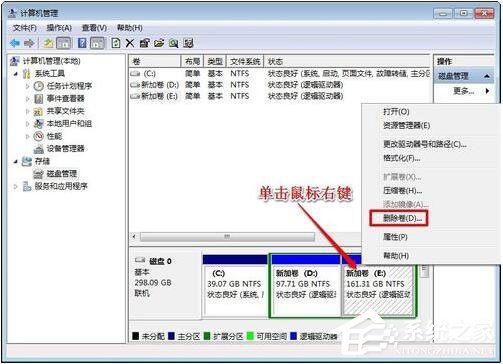
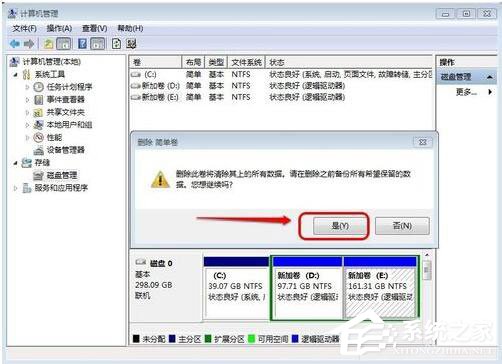
6、我們用同樣的方法,把邏輯磁盤D盤也刪除掉!
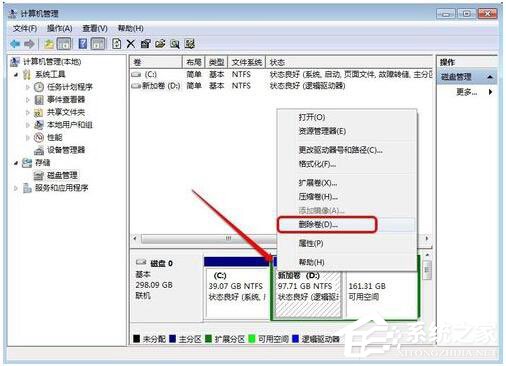
7、到現在我們把D盤和E盤邏輯磁盤都刪除了,但現在擴展C盤還是不行的,我們繼續在可用空間上單擊鼠標右鍵,然後刪除分區。
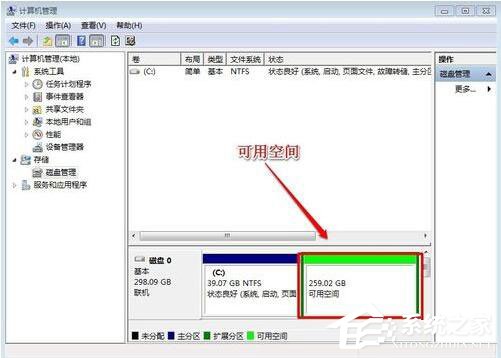
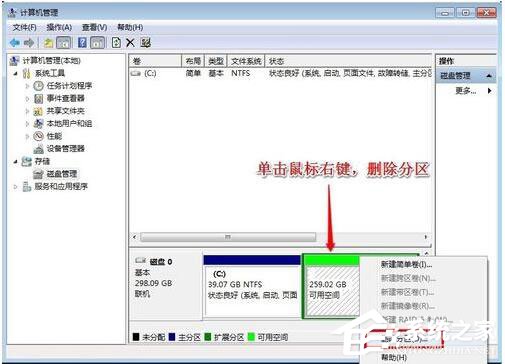
8、這樣我們刪除後的擴展分區就變為了未分配空間!
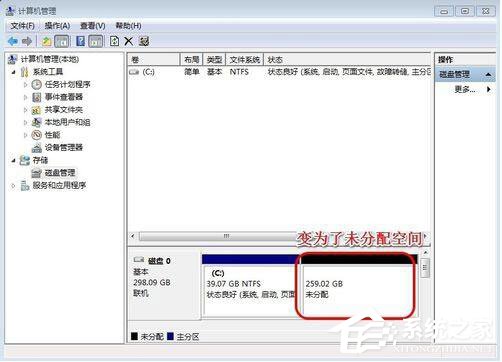
9、我們現在在C盤上單擊鼠標右鍵,大家發現擴展卷已經可以使用了,我們現在開始給C盤增加空間,我們選擇擴展卷。
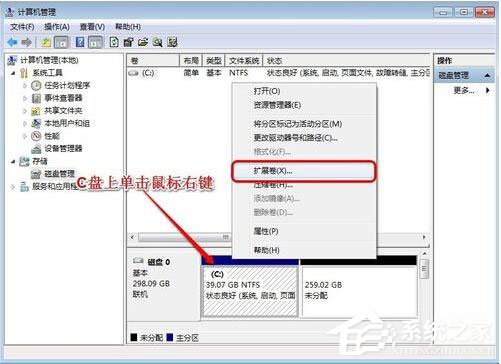
10、然後我們使用擴展卷向導給C盤增加空間。
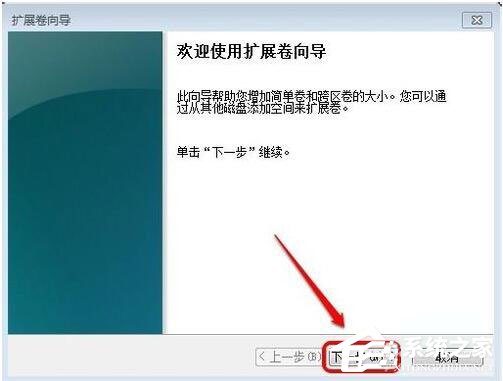
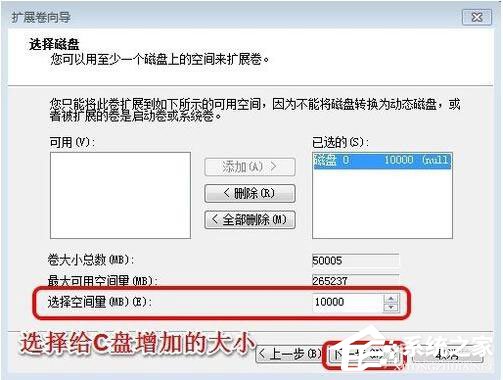
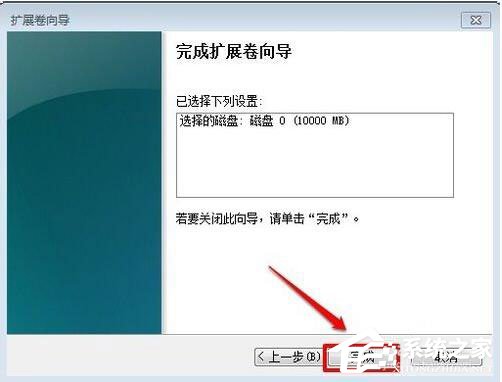
11、大家現在發現我們的C盤已經無損的增加了10G的空間。
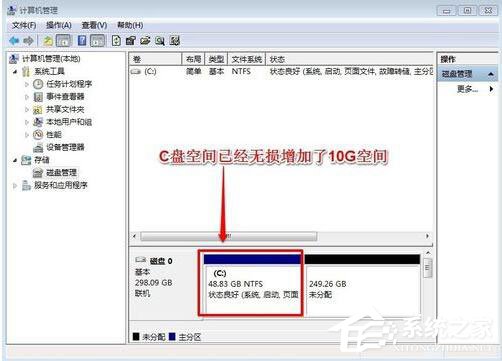
12、剩下的未分配空間,大家就可以自行安排了。
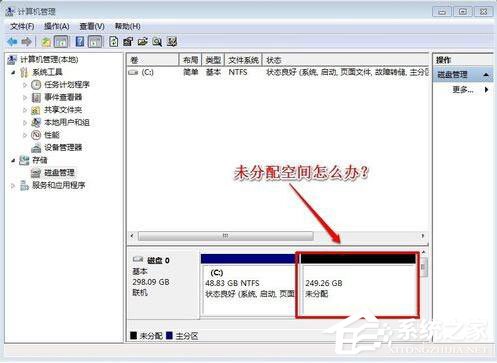
注意事項:
1、使用本文的方法,會刪除掉D盤,E盤等擴展分區的數據。
2、當然,還是要提醒大家,操作時做好重要數據的備份!可以把重要數據放在U盤等地方。