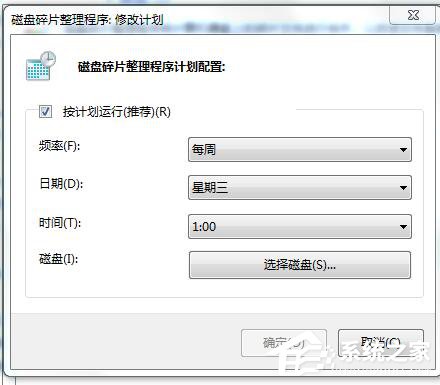磁盤碎片整理是我們操作電腦時,經常會使用到的一個操作。磁盤碎片整理就是通過對磁盤的垃圾文件進行清理,對磁盤碎片文件進行搬運整理,以達到釋放更多的磁盤空間和更快的磁盤相應速度。現在大部分人都在使用Win7系統,那Win7系統的磁盤清理在哪裡?如何對磁盤碎片進行清理?現在就和小編一起去看看Win7磁盤清理和碎片整理在哪裡。
具體步驟如下:
1、打開資源管理器,在本地磁盤(C)盤上右鍵單擊,選擇屬性。
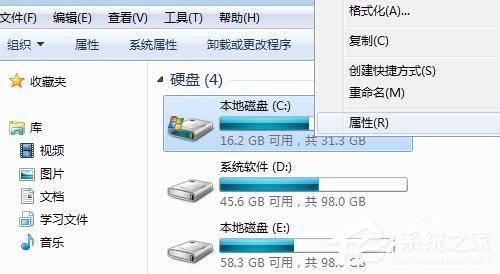
2、在彈出的本地磁盤屬性中選擇常規,點擊磁盤清理。

3、勾選您要清理的文件,點擊確定。
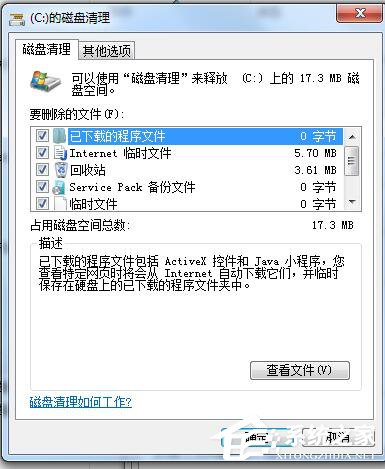
4、如果確實要刪除這些文件,點擊刪除。
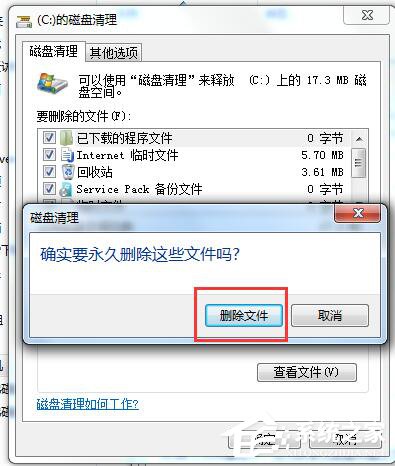
5、磁盤清理開始運行。
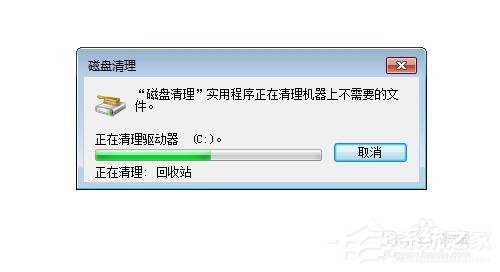
6、磁盤清理完成後,我們點擊本地磁盤屬性中的工具選項卡,點擊立即進行碎片整理。
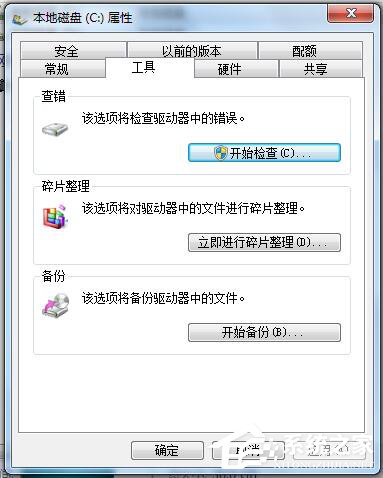
7、在打開的磁盤碎片整理程序窗口中,選中要整理的磁盤,可以先分析磁盤,也可以直接點擊整理磁盤碎片。
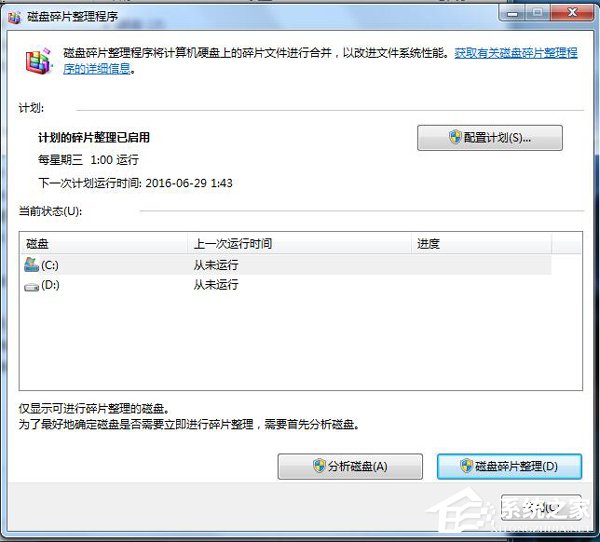
8、看程序自動分析磁盤,然後進行整理。
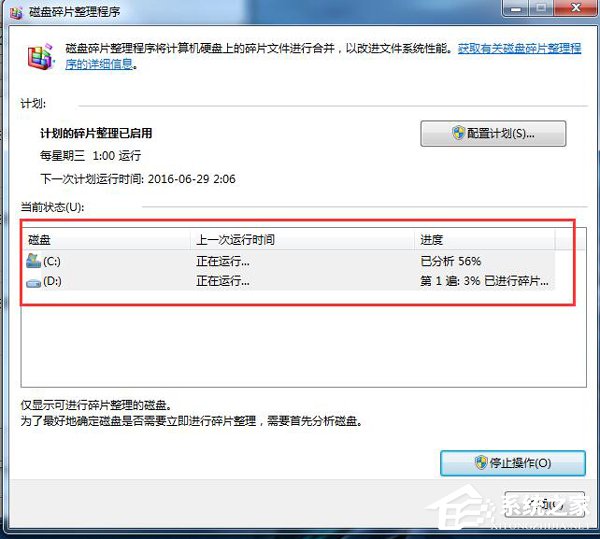
9、如果你要定時進行磁盤碎片整理可以點擊配置計劃,設置定時運行磁盤整理。(不過在優化開機時間時不要禁止“系統的磁盤碎片自動整理任務”這個計劃任務開機啟動項哦)