具體步驟如下:
步驟一、配置PC環境
1、為保證後續無線橋接配置的正確和完整性,建議用網線連接路由器,並將本機的IP(IPv4)設置為固定,且確保該固定IP是與主路由器IP同網段。
2、單擊“開始”按鈕,輸入“cmd”,按回車,再輸入命令“ipconfig/all”查詢本機的詳細配置信息:
記錄IP、子網掩碼、默認網關,尤其是後面的DNS,後面會用到。
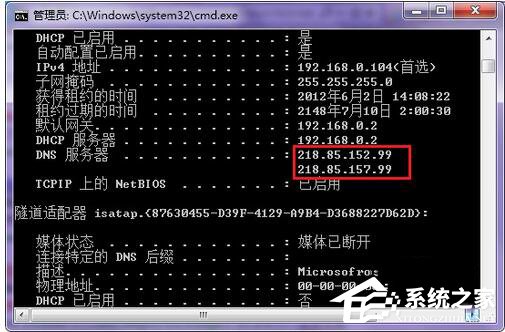
3、右擊任務欄右下角的“網絡”圖標,選擇“打開網絡和共享中心”:
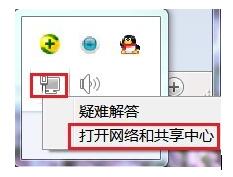
4、在彈出的窗口中單擊“本地連接”:
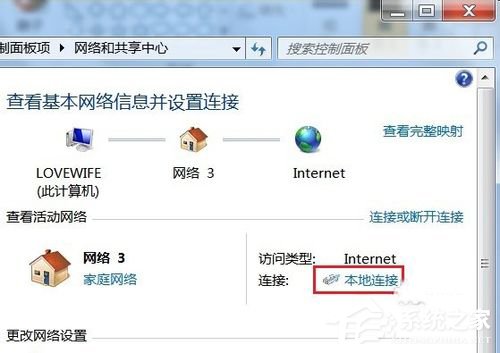
5、在打開的“本地連接 狀態”對話框中單擊“屬性”按鈕:
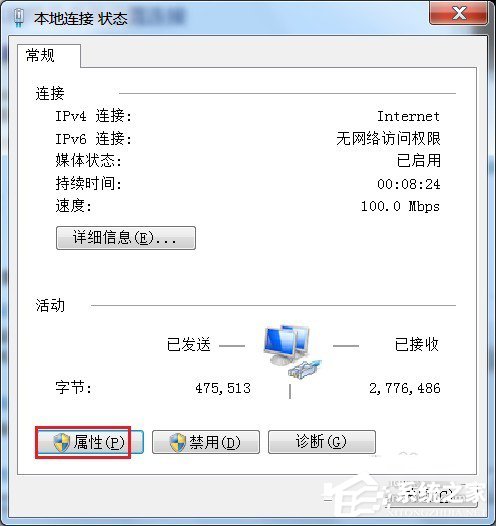
6、單擊本地連接屬性對話框中的“Internet版本4(TCP/IPv4)”,再單擊“屬性”按鈕:
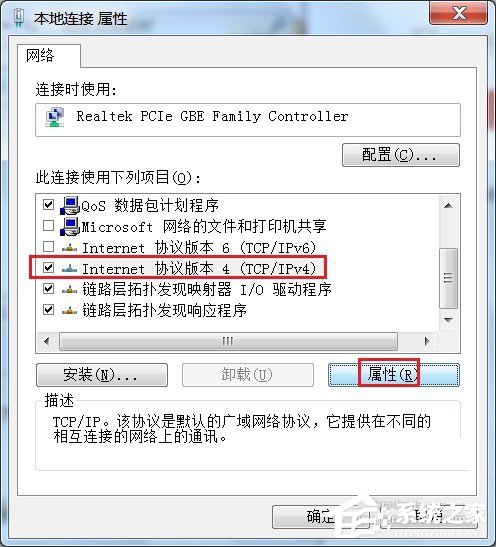
7、在打開的對話框中利用上面獲取的動態IP信息來配置固定信息:
注意:默認網關就是主路由器IP;
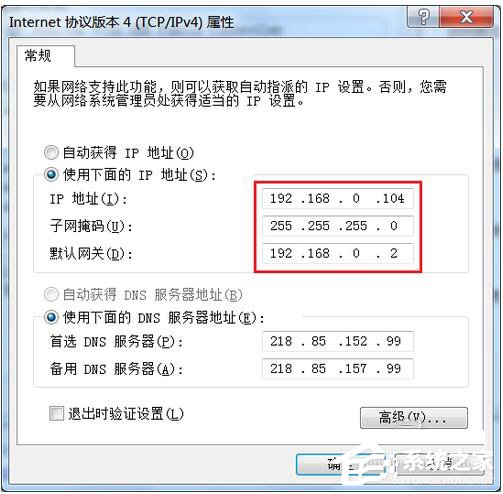
8、配置完成後最好重啟電腦,再打開外網,驗證下能否上外網。這樣可縮小後面出問題時故障排查范圍。
9、或者通過在“網絡和共享中心”查看到路由器和外部網絡間的連接是否正常:
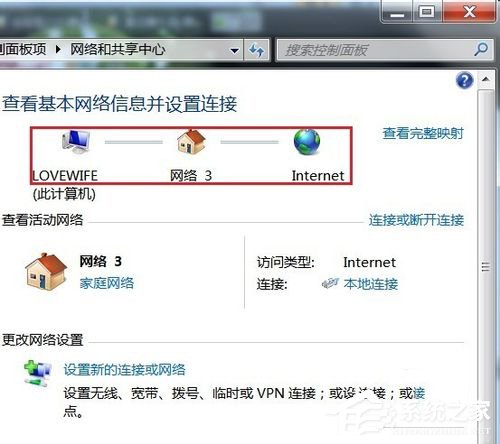
步驟二、主路由器配置
1、假設將用於連接外部網絡的路由器當作第一台無線路由器,我們將此路由器作為主路由器。其無線名稱(即SSID)定義為TP-A,其IP為192.168.0.2。
2、主路由器TP-A需要開啟DHCP服務,無需啟用WDS功能。
3、打開浏覽器,輸入主路由器的管理IP“192.168.0.2”,再點擊“確定”進入後台管理界面:
4、登陸後在左邊選擇“DHCP服務器”,再選擇“DHCP服務”:
