一、BIOS引導:
1、傳統的電腦通常都是使用BIOS引導,開機BIOS初始化,然後BIOS自檢,再引導操作系統→進入系統,顯示桌面。
2、光盤啟動:
在BIOS引導的情況下,通常使用安裝光盤維護、安裝操作性系統,只要找到CD-ROM(或者DVD,主板菜單不一樣)使用上下鍵,選中此項,按回車鍵(Enter)予以確認,再按F10鍵,重啟電腦,就能認光驅裡面的安裝光盤了。
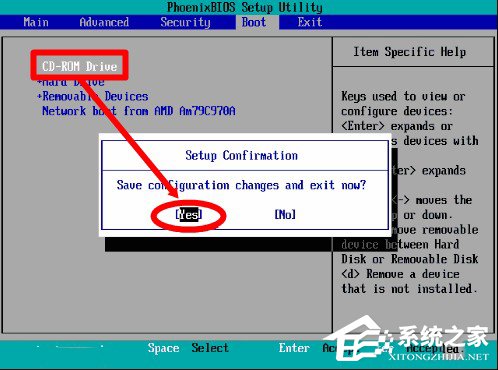
3、U盤啟動:
在BIOS引導下,U盤PE系統的操作和光驅引導設置方法類似,只要找到USB選項(有的主板是顯示U盤的型號),設置為第一啟動項即可,重啟電腦就會讀U盤PE系統了。

二、Uefi引導:
1、Uefi引導的流程是開機初始化Uefi,然後,直接引導操作系統,進入系統。和傳統的BIOS引導相比,UEFI引導少了一道BIOS自檢的過程,所以開機就會更快一些,這也成為了電腦的新寵。

2、比如,宏碁的新電腦默認是Uefi引導,如果需要使用U盤PE系統,有可能會不認U盤,此時一點要做些調整。插好已經制作過的U盤PE系統,開機快速(慢了就會直接讀取硬盤)按F12鍵,進入設置界面。下圖是各品牌機或者主板進入BIOS啟動設置的鍵值(僅供參考)。
3、進入設置主界面,繼續點擊Boot(引導)菜單,Boot mode(引導模式)右邊的就是當前的引導模式,這裡默認的是Uefi引導。
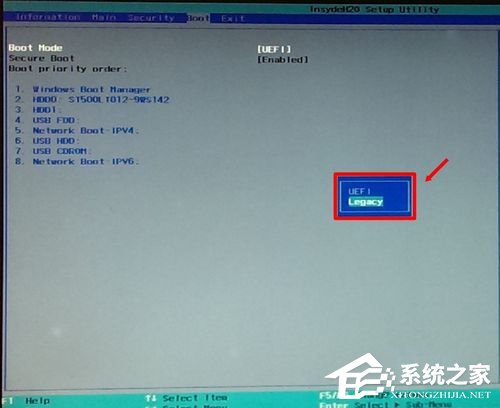
4、選中該項回車,打開設置項之後,這裡有兩個選項:UEFI 和 Legacy(使用上下鍵選中),引導模式選擇Legacy。
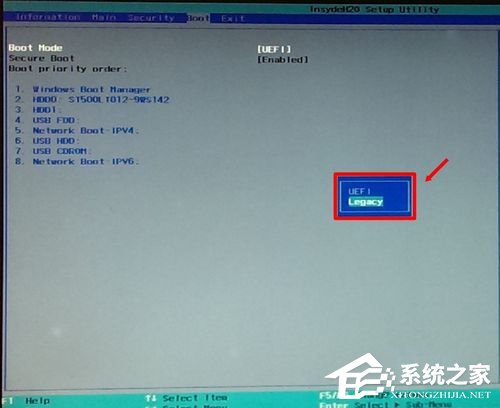
5、點擊OK,確認修改為Legacy引導模式。
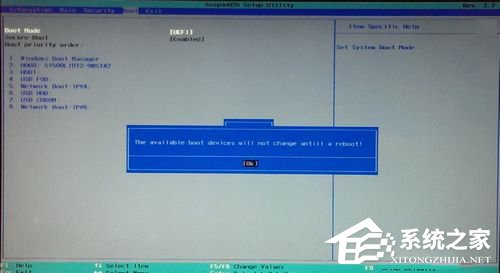
6、提示詢問是否現在重啟電腦?點擊 yes 即可重啟電腦,就會顯示啟動菜單。
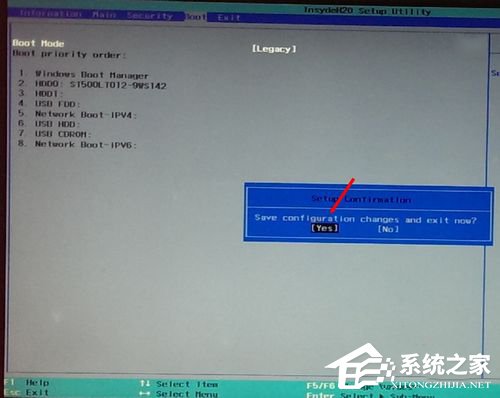
7、進入這個界面,相信很多熟悉BIOS的老用戶就如釋重負,第一項(HDD)為硬盤啟動,第二項(USB)為U盤啟動,第三項(Network)為網絡啟動。
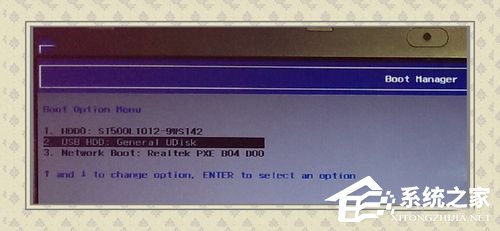
8、設置好U盤啟動(USB),重啟電腦就會認已經制作好的U盤PE系統了。接下來都是圖形界面,又有中文說明,不必贅述了吧。
9、但是,因為早期出品的Win7操作系統還沒見過Uefi引導系統,所以它並不支持GPT Boot on Uefi引導(適合Win8操作系統),並且MBR與GPT之間是不兼容的,如果要安裝Win7操作系統,必須將磁盤轉換為MBR引導。現在U盤PE系統中都有這類維護工具。
10、注意:轉換磁盤格式需要清空磁盤中的所有分區和數據,所以在操作之前,一定要保存好磁盤中所有重要數據。進入Win7安裝界面之後,也可以不使用維護工具,使用命令轉換磁盤引導模式:按Shift + F10組合鍵,打開命令提示符。輸入:Diskpart 按回車,進入操作界面。
11、輸入:list disk 按回車執行命令,可以查看磁盤的相關信息。此時要注意查看磁盤的容量大小來判斷、選擇。下圖中465GB的Disk 0是硬盤,3852MB的Disk 1是用於Win7安裝的U盤(別選錯了!)。
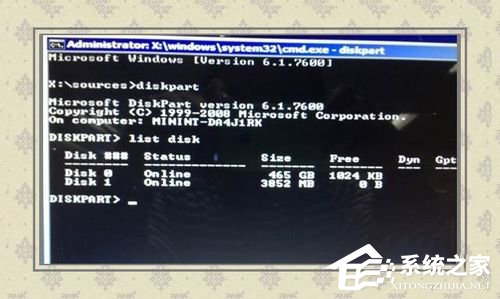
12、輸入:select disk 0 按回車,選擇disk 0為當前操作的磁盤。
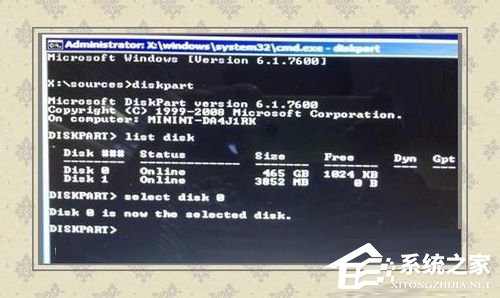
13、輸入:Clean 按回車,清空當前磁盤分區。
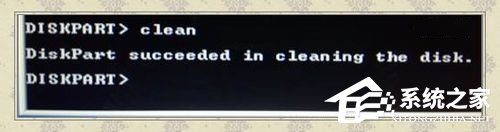
14、輸入:convert mbr 按回車,將硬盤引導模式轉換為MBR分區。至此,安裝Win7操作系統就沒有引導異常的問題了。
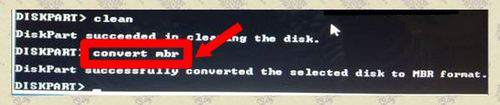
15、操作完成之後,關閉此命令提示符窗口,繼續按照正常的方法安裝Win7系統即可。