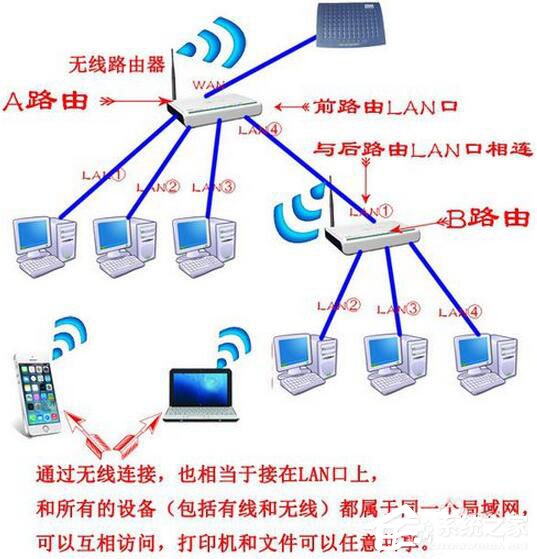1、眾所周知,我們現在普遍使用的路由器一般只能分四台電腦使用。
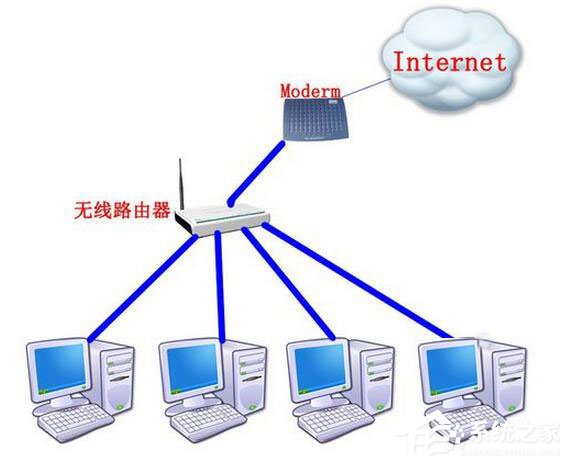
2、因為路由器的網線接口就5個,1個WAN接口,接外網,另外4個LAN接口,分四台電腦用。
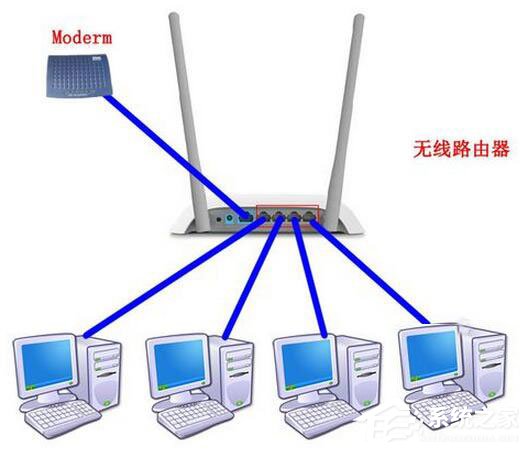
3、可是有些人說,我的公司的電腦不只4台呀?那怎麼辦呢?稍微懂點的人馬上會想到,加個8口或是16口的交換機,愛接多少台電腦就接多少台電腦,連接的方式也相當容易,騰出一個路由器的LAN口與交換機相接,交換機的其它接口就可以隨便用了。實際上,路由器的4個LAN口本質上就是一個4口交換機,我們所使用的路由器,是路由器與交換機的結合,只不過交換接口就只有4個而已。交換機所連的所有電腦同屬於一個局域網下,電腦之間可以互相訪問。
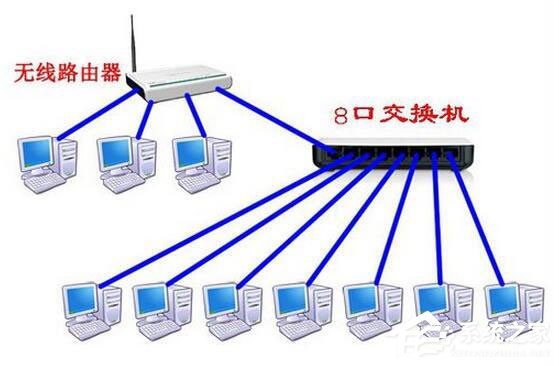
4、有些人手頭上路由器有好幾個,就是沒有交換機,為了省點錢,就想用路由器代替交換機,擴展電腦數量。那也容易,有兩種方案。方案一,後路由器的WAN接口與前路由器的LAN接口相連。這種接法就把7台電腦分成了兩個局域網,不同局域網的電腦互相之間不能訪問。一台電腦就無法把文件或者打印機共享給所有的電腦了。那有沒有辦法讓兩個路由器所連的電腦同屬於一個局域網呢?答案是可以的。要用到方案二。
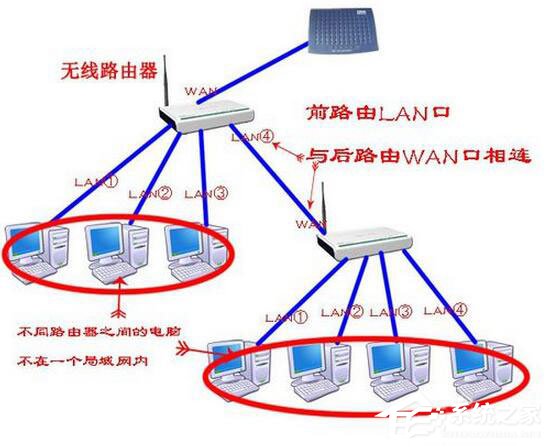
5、方案二:只用B路由器的LAN口,WAN口不用。路由器中的4個LAN口本來就是一個交換機。但每個路由器都帶有DHCP自動分配地址的功能,為了防止沖突,必須關掉一個。另外,路由器的LAN口一般默認都是192.168.1.1,現在兩個路由器的LAN口都接在一起了,要想不沖突,必須改掉。設置完成B路由器後,就可以把它當成交換機用了,它所連的電腦和A路由器所連的電腦同在一個局域網內,可以互相訪問。
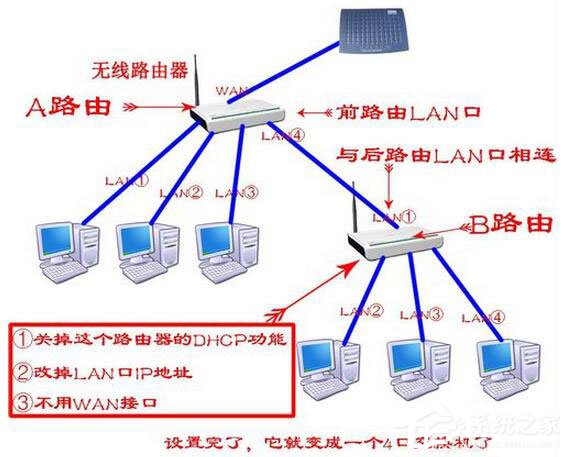
6、把路由器設置成交換機,最好就不要先連到網絡上再設置,因為IP沖突有可能導致登錄不了路由器。單獨用一台電腦,用網線連到路由器的LAN口上,就可以登錄路由器修改LAN口IP地址和關閉DHCP服務了。

7、電腦用網線連在路由器的LAN口上,訪問路由器就是用LAN口的IP地址,剛買來的路由器一般都是192.168.1.1。如果修改過,可以到CDM命令提示符窗口下,輸入Ipconfig查找“默認網關”,“默認網關”即是“LAN口的IP地址”,“LAN口的IP地址”即是“默認網關”。
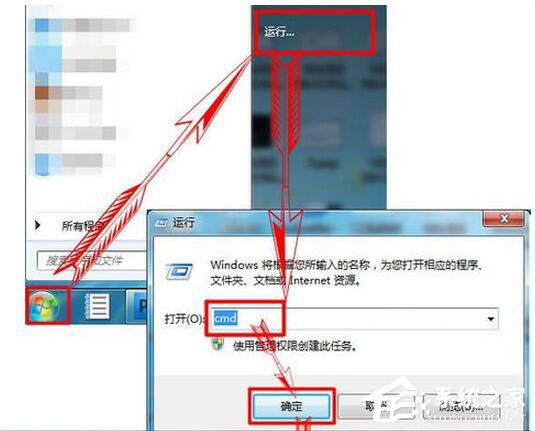
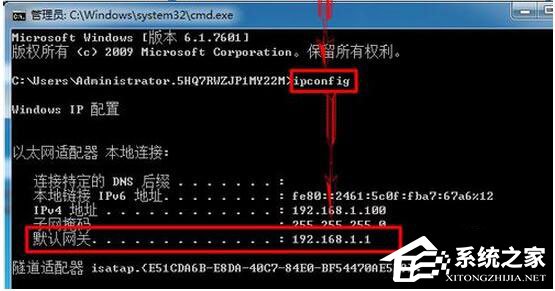
8、在浏覽器地址欄中輸入“默認網關地址”,我這裡是192.168.1.1。現在的有些路由器升級了,不需要輸入用戶名,只需要輸入密碼就可以登陸路由器了。
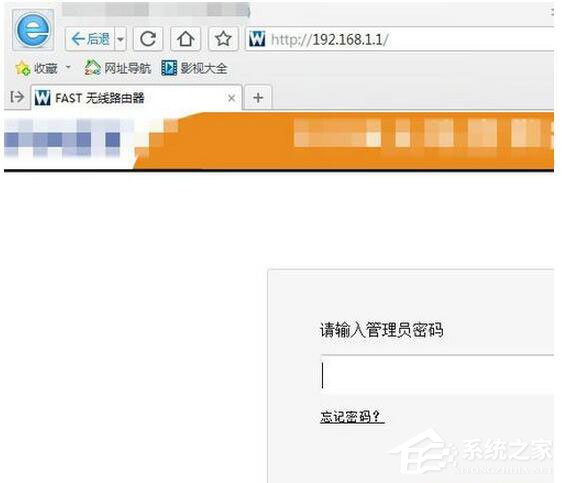
9、建議首先關閉路由器的DHCP服務,再修改LAN口的IP地址。因為LAN口的IP地址一修改,有些路由器就會立刻自動重啟,太麻煩了。
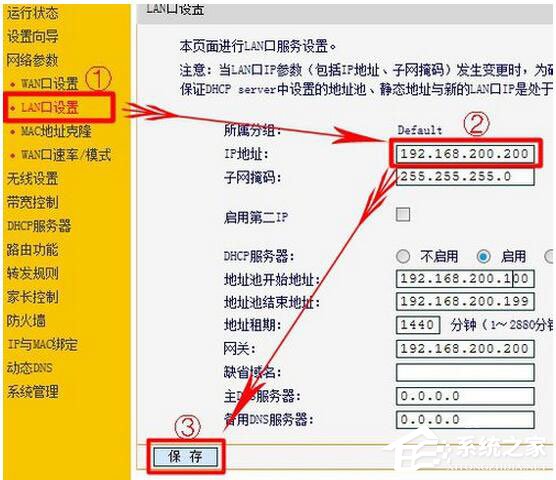
10、LAN口的IP地址只需要改個不會被用到的局域網地址就行了。
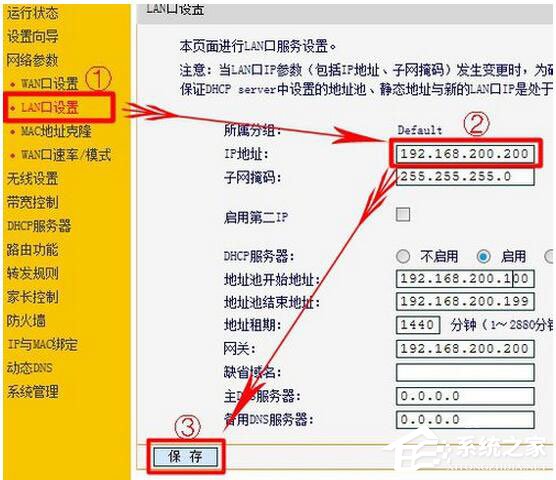
11、注意,DHCP服務關閉後,IP地址修改後,就意味著你的電腦連上這個路由器不能自動獲取到IP地址,要設置固定IP地址才能登錄路由器。另外電腦的LAN口如果被設置成192.168.200.200,電腦的IP地址必須設置成192.168.200.1-192.168.200.254這個范圍內,才能登錄路由器。
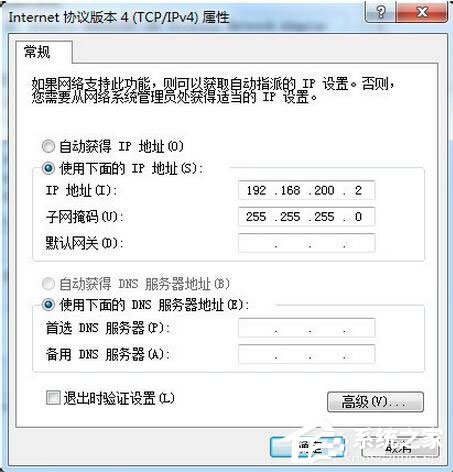
12、把路由器當成交換機用,並不會影響路由器的無線功能,用手機或者筆記本無論連上哪個路由器的WiFi,都相當於連在路由器的LAN口上,所有有線和無線設備之間都可以互相訪問。記得要把路由器的WiFi密碼設上哦。