如何在虛擬機上安裝Win7系統:
1.打開 Parallels Desktop(自應用程序文件夾)並選擇“文件”>“新建”。
2.如果有 Windows 安裝盤,請插入 DVD 驅動。如果您有含 Windows 的 USB 存儲器,可把該存儲器連接到 Mac。
3.點擊 從 DVD 或鏡像文件安裝 Windows 或其它操作系統。
4.Parallels Desktop 會掃描和列舉可安裝的操作系統。
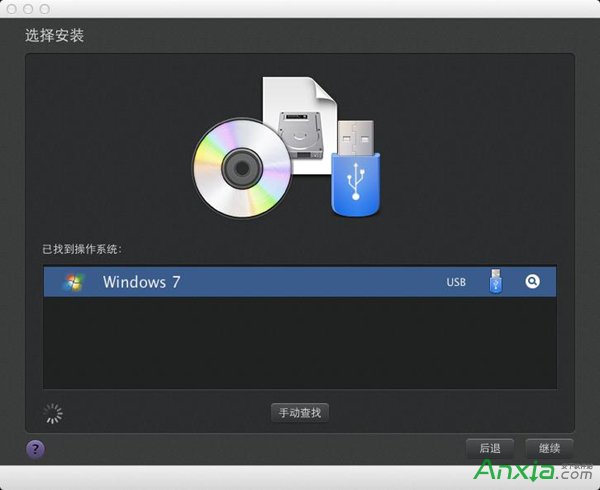
圖一:掃描操作系統
5.如果 Windows 安裝源並未自動出現,請點擊“本地查找”來手動浏覽,可以從以下源進行浏覽:
DVD:如果有 Windows DVD,請插入 DVD 驅動。一旦檢測到 Windows 請點擊 繼續。如果您的 Mac 沒有 DVD 驅動,您可以使用 Apple SuperDrive,通過遠程磁盤使用 Mac 的其它 DVD 驅動,或從光盤創建鏡像文件。
鏡像文件:如果您有 Windows 鏡像文件,請點擊 鏡像文件 並拖拽鏡像到 Parallels 向導窗口。一旦檢測到 Windows 請點擊 繼續。
USB 驅動:如果有 Windows 可引導的 USB 安裝程序,請點擊 USB 驅動 並連接驅動到 Mac。一旦檢測到 Windows 請點擊 繼續。
6.確認已選中“快速安裝”。
注意:如果取消選中“快速安裝”,將需要在安裝後另行安裝 Parallels Tools 以允許在 Windows 與 Mac OS X 之間的無縫操作。
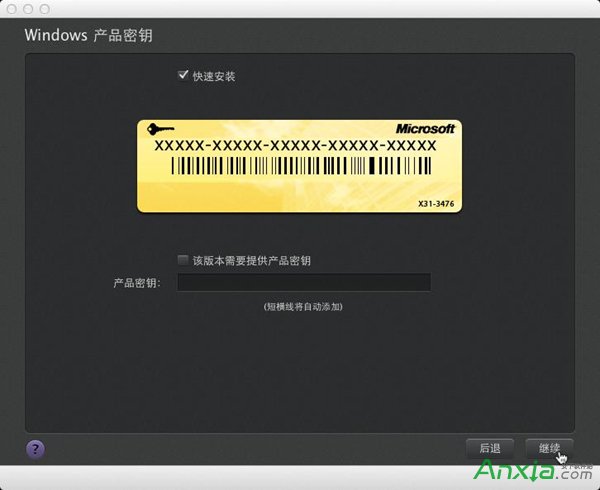
圖二:快速安裝
7.選擇您使用 Windows 的方式。
如同 Mac:Windows 程序如同 Mac 應用程序一樣顯示於 Mac 桌面。來自 Mac OS X 與 Windows 的文檔和媒體文件整合在您的 Mac 中。
如同 PC:Windows 桌面與應用程序出現在一個單獨的窗口,與 Mac 應用程序相互獨立。您可以在 Windows 與 Mac 之間拖放目標。
8.從“位置”菜單選擇想要保存 Windows 的位置。
默認情況下,Parallels Desktop 將 Windows 保存在“文稿”>“Parallels文件夾”。要允許計算機的所有用戶訪問 Windows,請選中 與 Mac 的其他用戶共享。
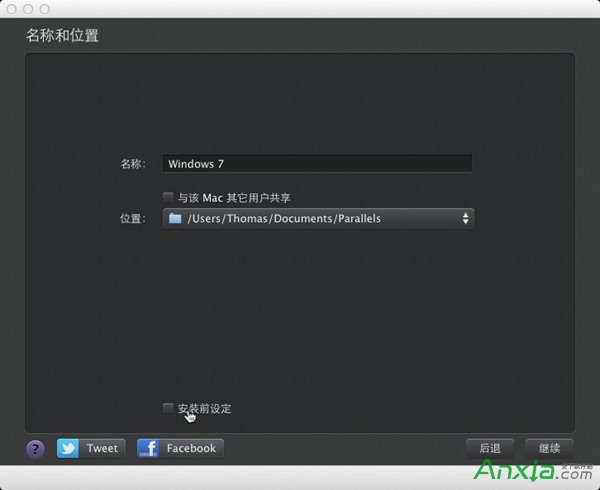
圖三:保存位置
9.如果您想要預先設定好一些參數,比如 Windows 使用多少內存或者當您打開 Parallels Desktop 時 Windows 是否要自動運行,請選擇 安裝前設定。也可以在操作系統安裝完成後調整這些設置。
10.單擊“繼續”,新建助手將開始安裝 Windows。
在 Windows 安裝完成後,您可以通過 打開一個 Windows 程序 或點擊在 Parallels 虛擬機 列表中的電源按鈕來啟動 Windows。
重要說明:您第一次啟動 Windows 時,會安裝 Parallels Tools 以允許 Windows 與 Mac OS X 之間的無縫操作。Parallels Tools 安裝一完成,就會提示重啟 Windows。
當您安裝 Windows 時,Parallels Desktop 會創建一個密碼為空的管理員賬戶。在安裝完成後,建議更改此密碼。
注意:您也可以從安裝光盤的磁盤鏡像文件來安裝 Windows。只需在上述第 4 步時選擇磁盤鏡像文件即可。Parallels Desktop 支持 ISO、DMG、CUE 和 CCD 磁盤鏡像。