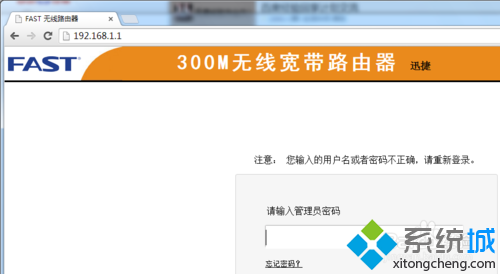Win7電腦輸入192.168.1.1地址後打不開路由器界面如何解決
具體方法如下:
1、確認路由器默認登錄地址是否為192.168.1.1;
導致192.168.1.1打不開也進不去,很有可能是你的路由器的默認地址不是192.168.1.1這個網址,你可以從路由器的底部看看進入路由器的地址是不是192.168.1.1。
注意:有的路由器默認打開地址是192.168.0.1

2、ping 192.168.1.1,輸入路由器的默認地址是192.168.1.1沒問題的話,我們可以先來做ping試試看。先按下快捷鍵打開Win7系統的運行對話框,輸入cmd回車。在打開的dos命令行裡輸入ping 192.168.1.1並回車。此時可以看到網絡是不通的。192.168.1.1是不能進去打開;
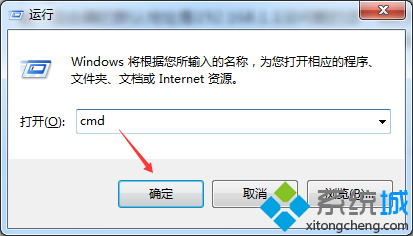
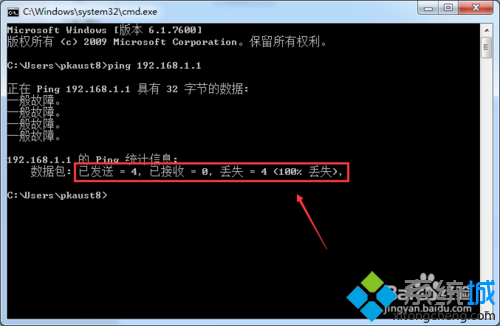
3、更換網線。根據步驟2知道網絡不同,我們可以找個好的網線來代替下在使用的網線,更換後,我再來ping 192.168.1.1。看看是否可以ping同;
4、設置自動獲取ip,在網絡顯示連接狀態沒問題的時候,看看是不是自己指定了獲取ip地址。我們打開Internet協議屬性查看,設置為ip為自動獲取,DNS服務器也為自動獲取;
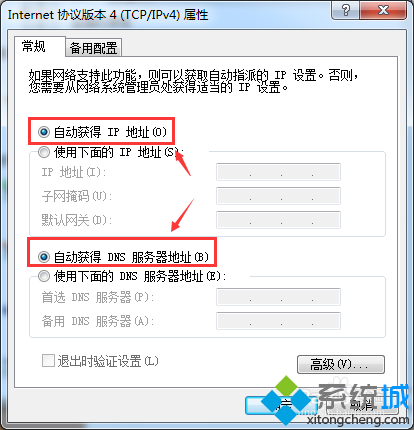
5、看看網線插錯插孔了沒,下面在來看看你用的網線有沒有正確插到對應的網孔裡,不要把連接電腦的一端插到了WAN端口上了。連接電腦的網線要插入到LAN端口上;

6、重置路由器,確認以上都沒有問題,我們就來恢復路由器出廠設置看看。在所有的路由器後面都有一個reset重置按鈕。按下10秒種以後,路由器就可以進行恢復出廠設置了。具體的可以查看說明書;

7、再來試試ping 192.168.1.1吧。咦,果然可以了,ping通了,這些192.168.1.1可以打開進去了;
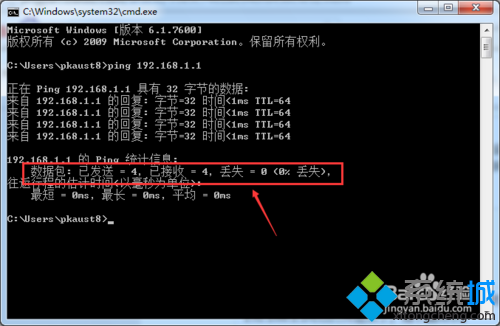
8、來輸入192.168.1.1試試,看現在還能不能打開192.168.1.1進入。如下圖所示。設置後,就可以打開192.168.1.1進去了。