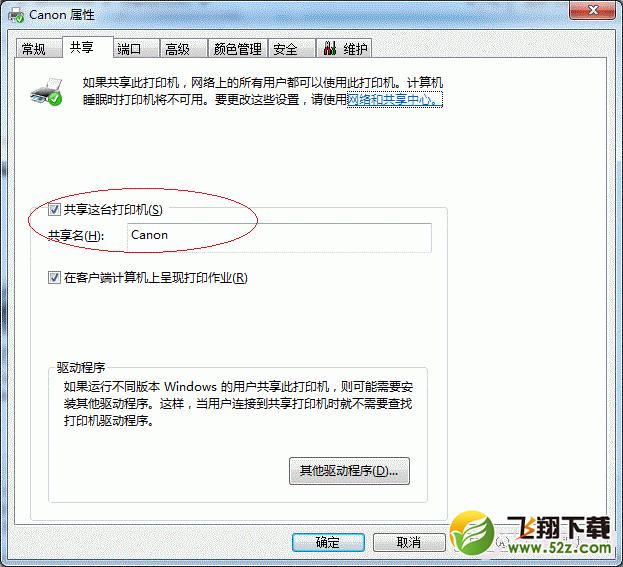Win7打印機共享怎麼設置

最詳細的Win7打印機共享設置教程
PS:之前有網友反饋Win7系統電腦與XP系統電腦之間不能共享打印,不過經過小編以下測試發現,Win7與Win7電腦之間一級Win7與XP之間均可正常連接共享打印,這點希望大家了解下,只有經過親測才知道真相。
第一步:取消禁用Guest用戶
1. 點擊【開始】按鈕,在【計算機】上右鍵,選擇【管理】,如下圖所示:
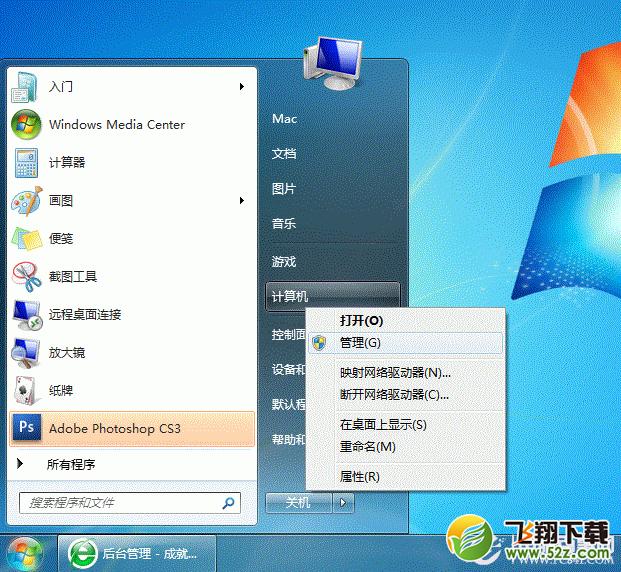
2. 在彈出的【計算機管理】窗口中找到【Guest】用戶,如下圖所示:
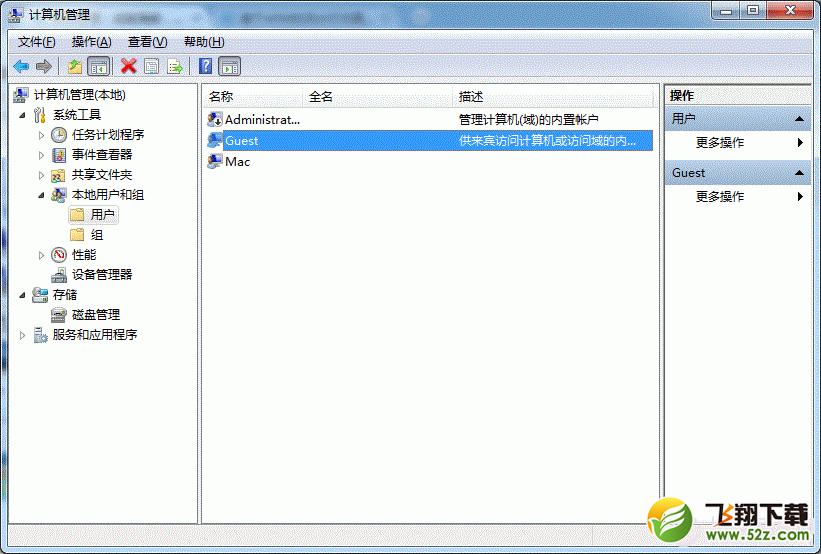
3. 雙擊【Guest】,打開【Guest屬性】窗口,確保【賬戶已禁用】選項沒有被勾選(如下圖)。
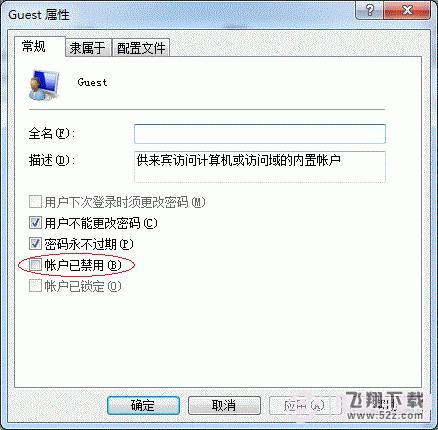
第二步:共享目標打印機
1. 點擊【開始】按鈕,選擇【設備和打印機】,如下圖:
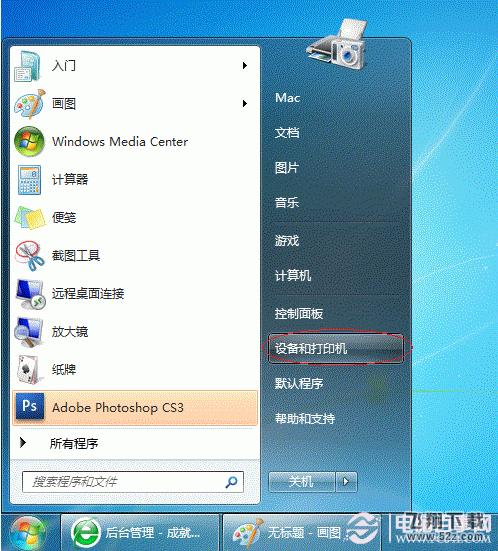
2. 在彈出的窗口中找到想共享的打印機(前提是打印機已正確連接,驅動已正確安裝),在該打印機上右鍵,選擇【打印機屬性】,如下圖:
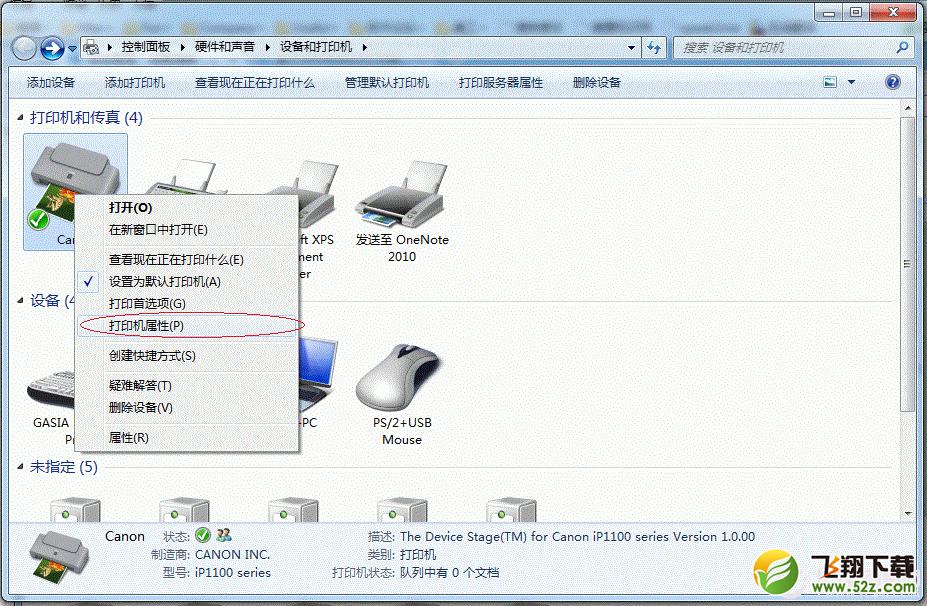
3. 切換到【共享】選項卡,勾選【共享這台打印機】,並且設置一個共享名(請記住該共享名,後面的設置可能會用到),如下圖: