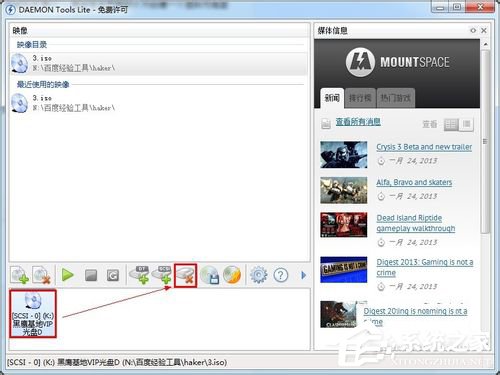1、下載虛擬光驅(Daemon Tools Lite)。
2、由於下載的程序是個壓縮包,因此首先得進行解壓縮。然後直接運行安裝程序將精靈虛擬光驅安裝到本地計算機中。
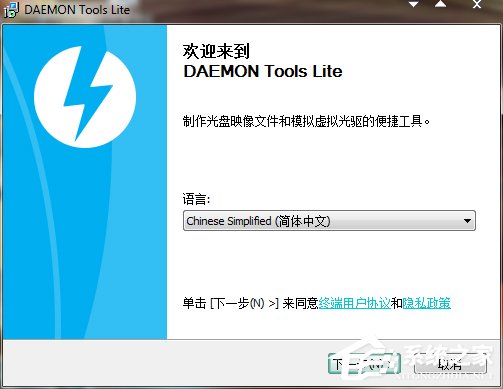
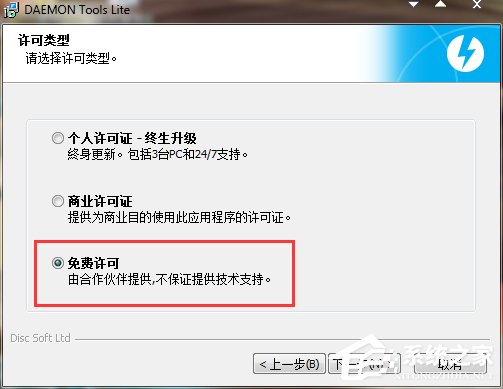
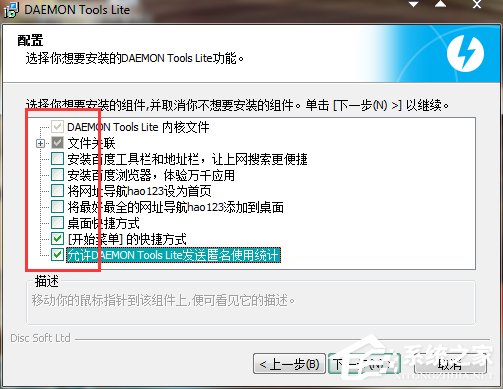
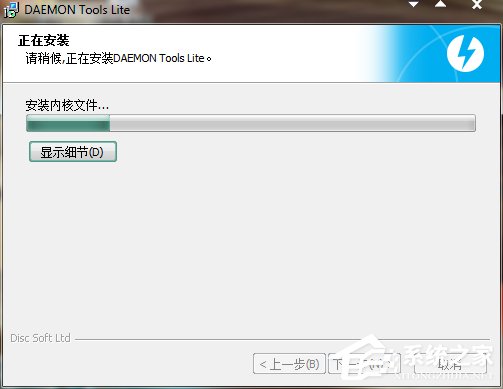
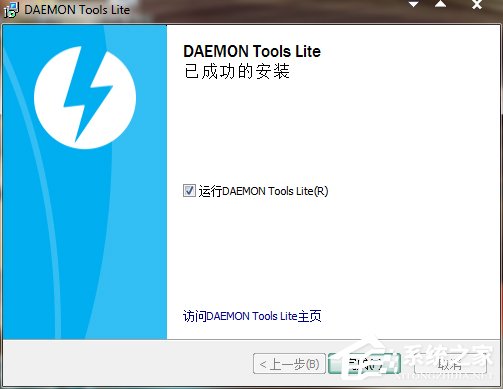
3、精靈虛擬光驅 支持的文件格式有:*.mdx *.mds ,*.mdf, *.iso, *.b5t, *.b6t, *.bwt, *.ccd, *.cdi, *.cue, *.nrg, *.pdi, *.isz 光盤鏡像到虛擬光驅 。首先運行精靈虛擬光驅時,程序會自動檢測虛擬設備,完成後,就會出現主界面。
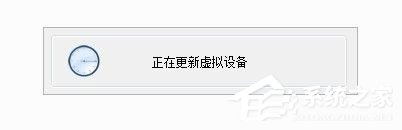
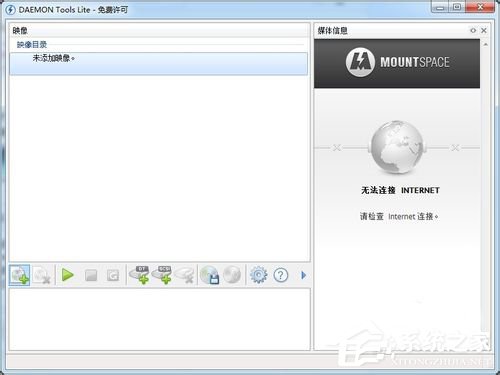
4、單點主界面中的“添加映像”按鈕,在彈出的對話框中選擇一個映像文件,點擊“確定”完成添加。
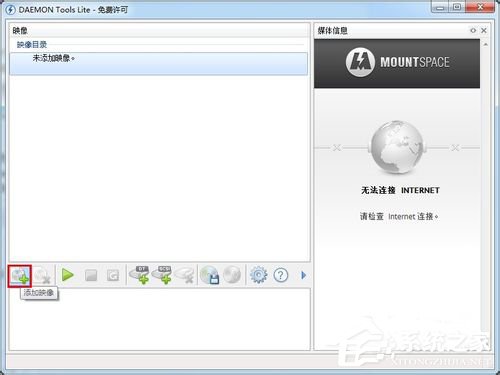
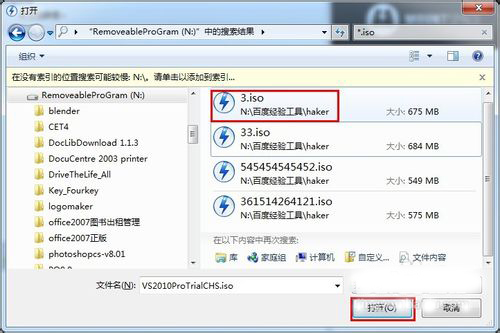
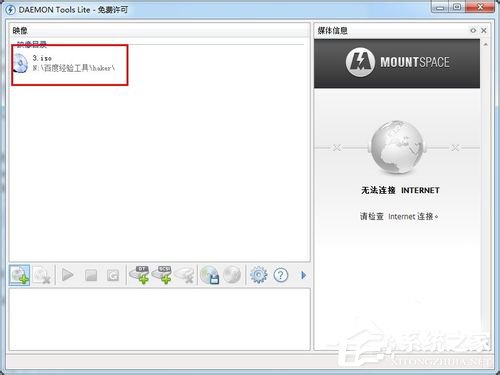
5、首先創建虛擬光驅。點擊主界面中的“創建SCSI虛擬光驅”,就會發現在界面下方出現一個映像光驅。
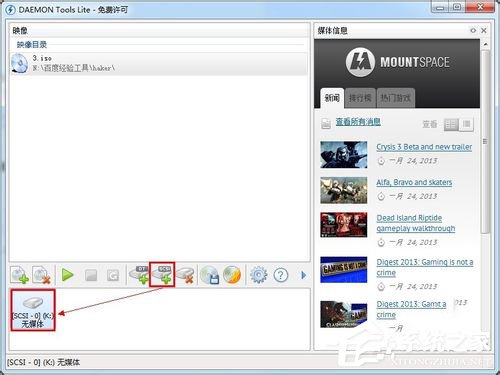

6、選擇映像目錄中的一個映像文件,然後右擊”載入“,就會在主界面的下方創建一個虛擬光驅盤符。
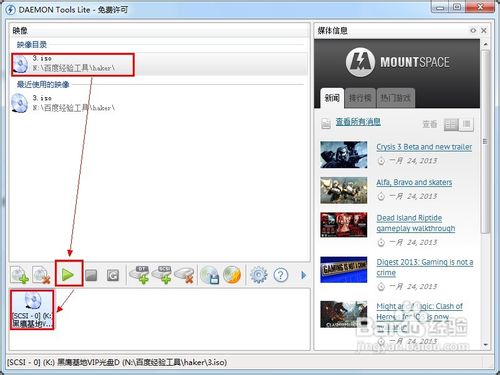
7、此時查看”我的電腦“,就會發現已經成功虛擬出一個新的光驅盤符。然後就可以像物理光驅一樣使用虛擬光驅了。
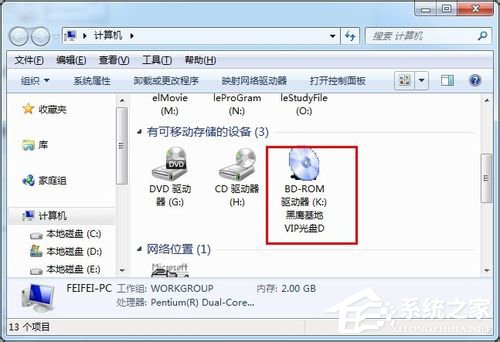
8、虛擬光驅的卸載。 選擇要卸載的其中一個虛擬光驅,然後點擊主界面中的“移除光驅”即可。