一、虛擬機VMware怎麼完全卸載干淨,如何徹底卸載VMware虛擬機——禁用VM虛擬機服務。
1、首先,需要停止虛擬機VMware相關服務。按下快捷鍵WIN+R,打開windows運行對話框,輸入【services.msc】,點擊確定。如下圖。
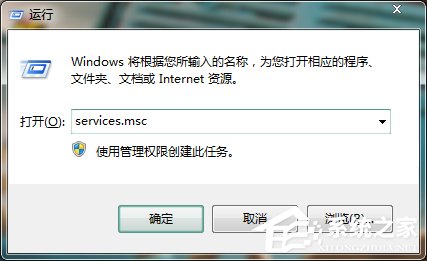
2、在服務管理中,找到VM開頭的所有服務類別如下圖。
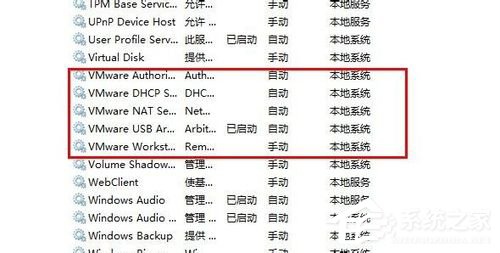
3、將所有VM開頭的服務禁用掉,點擊【確定】。如下圖。
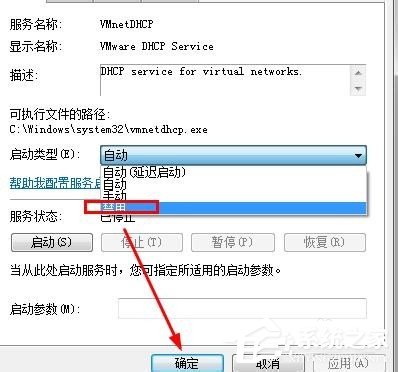
4、這是所有虛擬機服務全部禁用後的樣子。
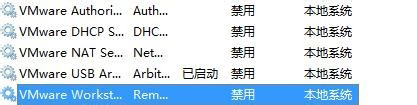
二、虛擬機VMware怎麼完全卸載干淨,如何徹底卸載VMware虛擬機——關閉VMware虛擬機進程。
1、按下Ctrl + Alt + Delete,打開任務管理器,找到所有VM開頭的進程,全部結束進程。
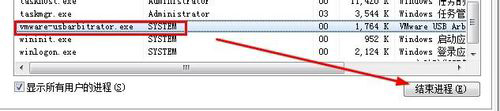
2、點擊【確定】結束所有VMware虛擬機進程。
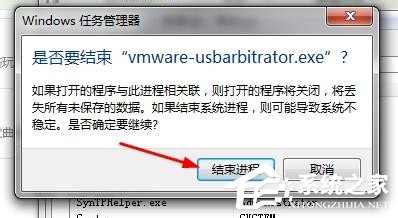
三、虛擬機VMware怎麼完全卸載干淨,如何徹底卸載VMware虛擬機——刪除卸載VMware虛擬機網絡適配器。
1、打開【計算機】——【屬性】——【設備管理器】,找到網絡適配器一項,看到裡面所有VM開頭的虛擬機網卡,全部右擊【卸載】。
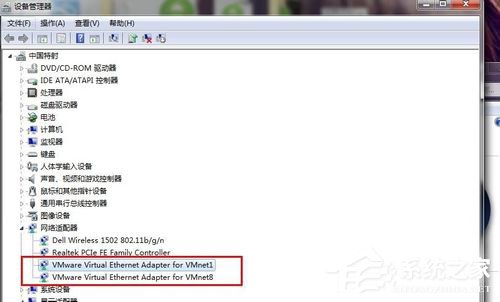
2、如下圖。卸載掉。
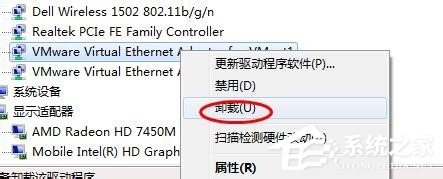
四、虛擬機VMware怎麼完全卸載干淨,如何徹底卸載VMware虛擬機——刪除VMware安裝目錄文件。
1、如果有360強力刪除功能,在安裝目錄上右擊——【360強力刪除】。
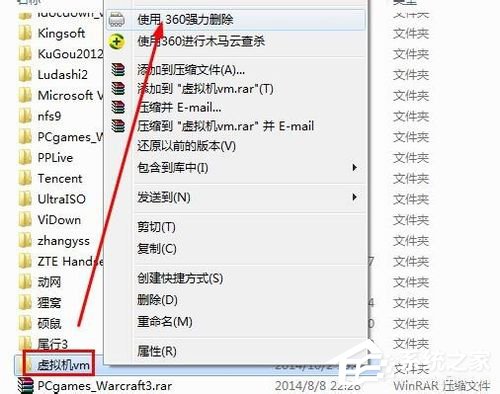
2、如果沒有,就進入VMware安裝目錄逐個刪除干淨即可。然後重啟電腦。