1、檢查方法,將鼠標放置在桌面中的“我的電腦”上,點擊鼠標右鍵選擇“管理”然後找到“服務與應用程序”再找到“服務即”可如下圖:
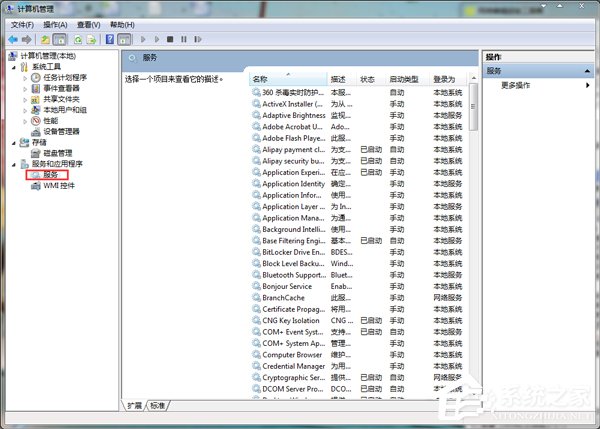
2、如上圖,點擊“服務”後在右側顯示各類電腦服務項,然後在這些服務項裡面找到“Windows Image Acquisition (WIA)”服務,雙擊鼠標左鍵,彈出屬性信息,如下圖:
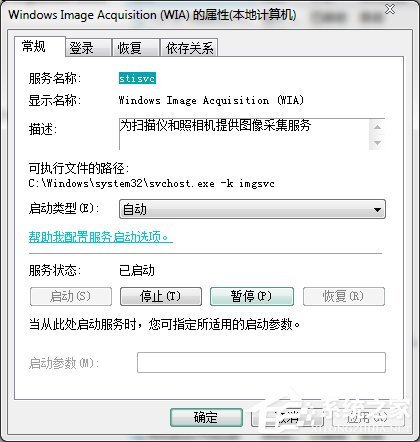
3、如上圖,Windows Image Acquisition (WIA)”服務一般默認是開啟的,如果未開啟,則應該設置為如上圖所示的自動默認開啟即可,如果問題未得到解決,那麼下面的設置是關鍵了。
如果以上步驟檢查未發現問題,那麼就該進入到最關鍵的一項了,攝像頭相關組件的修復了,很多時候可能大家安裝了諸如某顯卡驅動、或者安裝了某軟件之後導致攝像頭故障,提示未能創建視頻預覽,那麼使用以下修復方法一般均可以得到解決。
⒈點擊“開始”菜單—》選擇“運行”—》在運行中輸入“cmd”,點擊確定打開命令提示符。
⒉:在cmd命令提示符中輸入regsvr32 Quartz.dll,按下回車鍵確認,之後系統會提示“Quartz.dll中的DLLRegisterServer成功”,暫時不要關閉cmd命令窗口,繼續第3步;
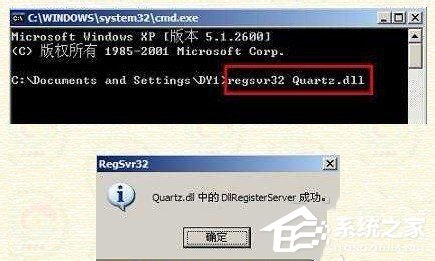
4、再在cmd命令提示符中輸入regsvr32 Proppage.dll,按下回車鍵確認,之後系統會提示“Proppage.dll中的DLLRegisterServer成功”,依然不要關閉cmd命令窗口,繼續第四步;

5、同樣的再次在cmd命令框中輸入regsvr32 directSpy.dll按下回車鍵確認,之後系統提示“directSpy.dll中的DLLRegisterServer成功”,之後cmd操作就結束,我們可以關閉cmd命令窗口了;
提示:如果系統提示“LoadLibrary(“Proppage.dll”)失敗-找不到指定的模塊”,說明Proppage.dll文件丟失或不存在,請百度搜索“Proppage.dll下載”,將下載到的“Proppage.dll”文件放到C:windowssystem32目錄下,重新執行第三步。
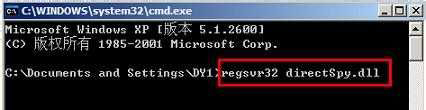
第四步:仍然是在cmd中輸入“regsvr32 directSpy.dll”(不含引號),按下回車鍵,系統提示“directSpy.dll中的DLLRegisterServer成功”,最後關閉cmd窗口;
6、檢查是否開啟了硬件加速,如果開啟看硬件加速,可能會占用攝像頭程序,因此需要關閉硬件加速,方法為:在桌面空白的地方點擊鼠標右鍵——》選擇“屬性”—— 》彈出“顯示屬性”窗口後切換到“設置”選項卡中——》點擊右下方的“高級”——》在點擊“疑難解答”選項卡——》向左拉滑動條,將中間的“硬件加速(H)”調整為“無”——》點擊確定退出;
