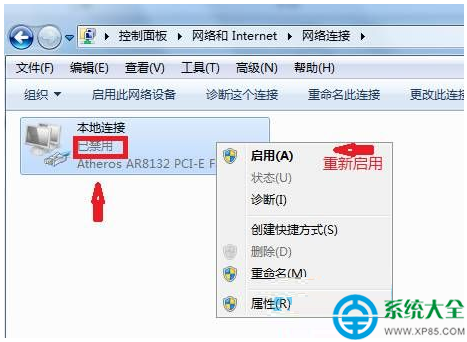具體方法如下:
1、打開掃描儀蓋板,放入自己要掃描的證件,然後從電腦端打開我的電腦,驅動安裝好之後,這裡會有一個掃描儀的盤符,類似光驅的位置;
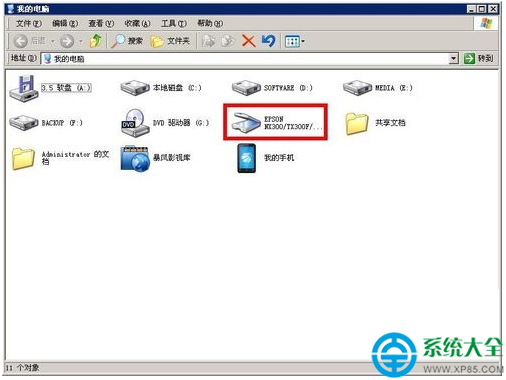
2、雙擊這個掃描儀盤符,會打開如下圖所示的對話框,讓你選擇程序對他打開,我們直接選擇第二項即可;
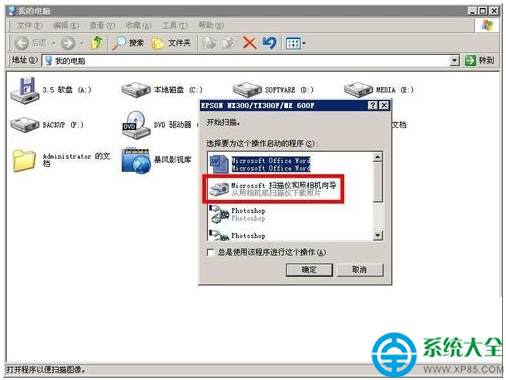
3、選擇掃描儀和照相機向導之後,我們點擊下一步會進入下圖所示界面,然後繼續點擊下一步即可;
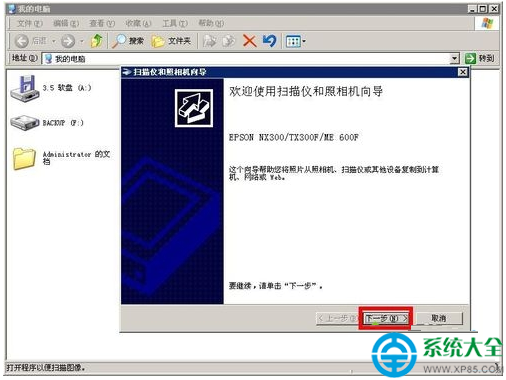
4、這時候掃描儀向導就打開了,這裡有一個預覽按鈕,具體位置如下圖所示,我們點擊預覽,就可以在上面的框中預覽到自己要掃描的原件了,然後可以調整選框的位置;
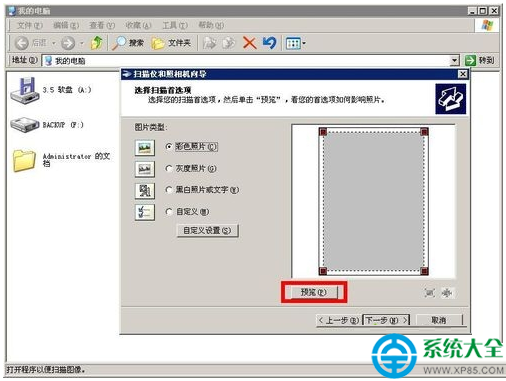
5、調整好要掃描的位置之後,一定記得打開左下角的自定義設置按鈕,在這裡我們把掃描的分辨率設置一下,默認的分辨率或高或低不適合,我們一般設置300即可;
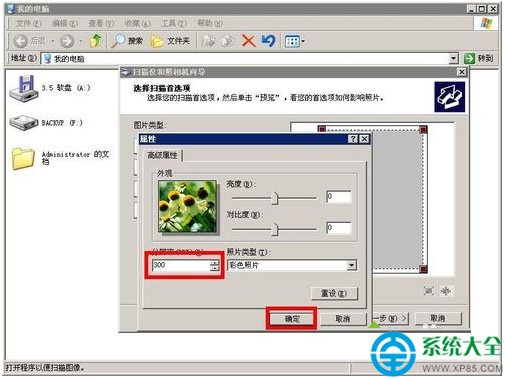
6、設置好分辨率點擊確定就進入到掃描界面了,我們直接點擊下一步即可;
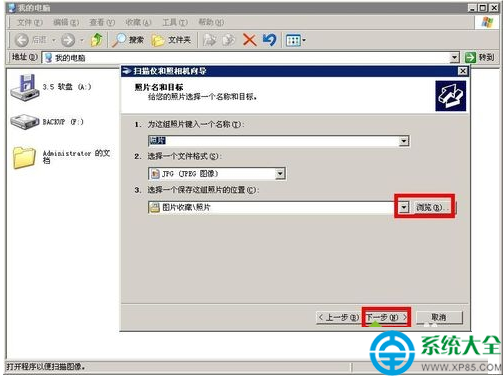
7、點擊下一步之後可以看到如下圖所示的掃描進度界面,等掃描進度條走到100%的時候也就是掃描完成了;
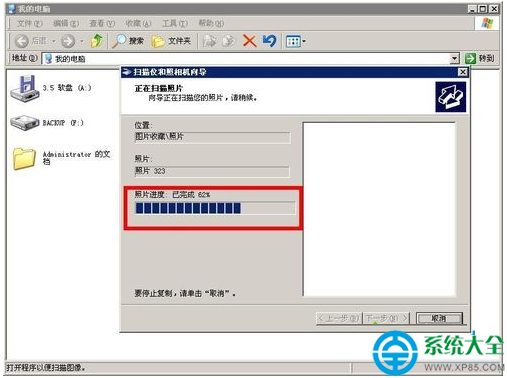
8、掃描完成之後,會進入下圖所示界面,提示你要怎樣做,我們直接點擊下一步,也就是什麼都不做,我已處理完這些照片;
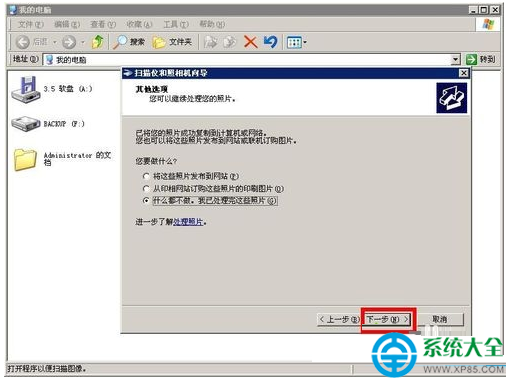
9、這時候就已經完成了掃描儀向導,點擊完成的話,就會自動進入到你掃描的證件存放的位置了。