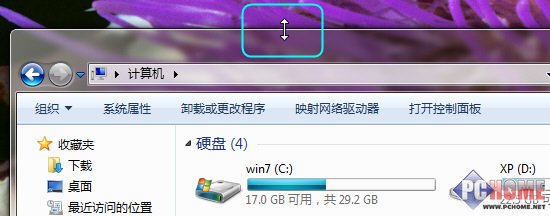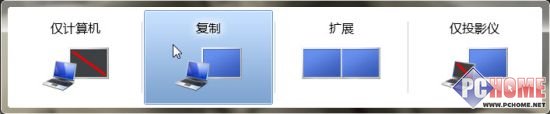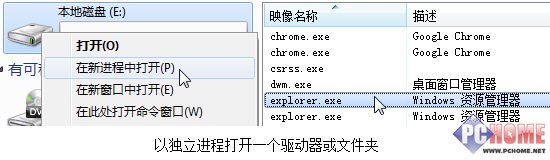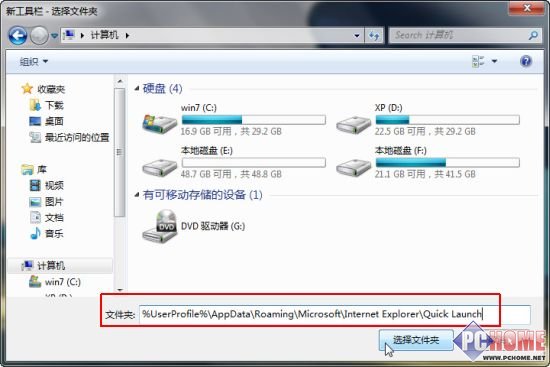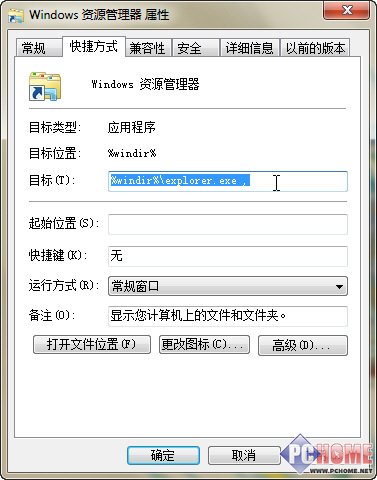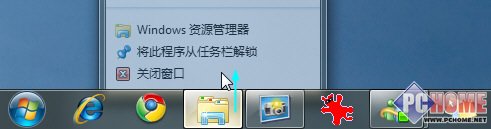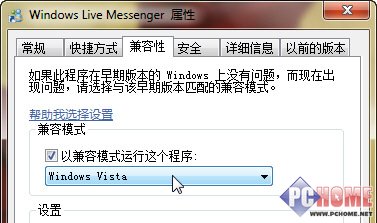在Windows 7中,組合快捷鍵數量得到進一步增加,活用以下一些快捷組合能讓你日常操作更快捷更方便。
首先是窗口管理和操作的快捷鍵。
Win + 上下方向鍵:
對程序窗口大小調整是經常會遇到的操作,尤其是默認窗口和最大化之間的切換。在Windows 7之前,你只能通過鼠標點擊右上角的最大化/還原按鈕或者是雙擊標題欄來實現,現在當你想讓當前窗口最大化,還可以通過Win + 向上的箭頭的鍵盤組合操作來實現;Win + 向下箭頭則可以還原到原始窗口。特別的,在原始窗口下按Win + 向下箭頭還可以將其最小化。
對於最大化、還原等操作除了上述快捷鍵和以前的鼠標方式,還有一種操作方式,你可以將鼠標停在窗口標題欄上點擊並拖動到屏幕上方邊緣,窗口就會自動最大化;同樣的,拖離上方就會恢復原始窗口。這種方式更加適合在觸摸屏類的設備使用,作為一款很好支持觸摸類設備的全新系統,這類操作還會在更多的地方出現,後面會提到。
Win + Shift + 上下方向鍵
大屏幕、高分辨率的顯示設備對於從事設計、美工類的人來說是非常需要的,但是對於普通人的日常使用來說,過大的屏幕有時反而是一種拖累。很多軟件並不需要很大的顯示區域,尤其是寬度上的,因此更多的時候你也許只想讓窗口高度加長,而寬度並不需要加大,比如浏覽網頁。微軟顯然考慮到了這點,所以在Windows 7中有了高度最大化的操作,你可以通過Win + Shift + 向上的組合鍵將當前窗口高度最大化,而寬度不變;同之前的,Win + Shift + 向下可以恢復原始位置。
你問用鼠標如何操作?Follow me,將鼠標停在窗口上方邊緣,變成一個雙箭頭圖案的時候,拉動鼠標至桌面頂端也可以實現高度最大化。停在窗口下側邊緣並向下拉到底部也有同樣效果。
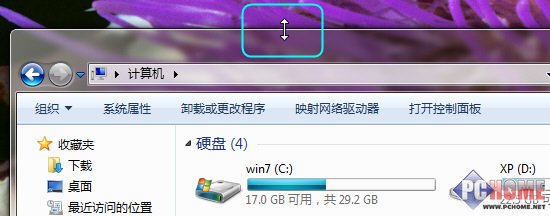
Win + 左右方向鍵
伴隨著19寸以上寬屏顯示器的普及,在一個屏幕內並排2個或者多個窗口已經具有很好的實用意義,但是每次排列都要手工調整大小和位置,頗有不便。Windows 7的出現,一定程度上改善了這個問題,如果你只需要並排兩個窗口,就可以通過組合鍵來完成。Win + 向左讓當前窗口以屏幕中線為基准靠左,並最大化(Win + 向右恢復原始位置);Win + 向右則是靠右顯示(Win + 向左恢復)。通過這組快捷鍵,你可以很輕松的將任意兩個窗口並排顯示。這個功能,對於經常寫作的朋友會很有用,你可以一半用來顯示資料,另一半放置編輯軟件。
Win + Shift + 左右方向鍵
這是專為連接了多台顯示設備的電腦所設計的快捷鍵。以前將程序移動到另一個顯示器上需要通過拖動方式,現在使用這兩組快捷鍵就可以很方便的將當前窗口發送到左側或者右側的顯示器。
Win + Home鍵
該組合鍵的作用就是僅保留當前程序窗口,同時將其他窗口最小化,再次按下可以恢復所有窗口。實現該操作還有另一個很酷的方式,在第三期學堂結束的時候提到過,就是左鍵點擊標題欄並按住不放,然後以中等偏上速度晃三下即可,再晃三下恢復。這也是適合觸摸屏設備的操作。
Win + P鍵
對於外連投影儀的時候,這個快捷鍵可以幫助你快速設定顯示模式,重復按鍵可以在4種模式裡切換。
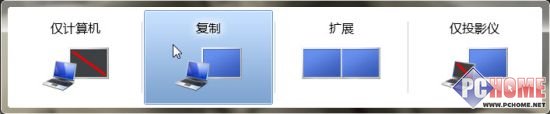
Win + 主鍵盤數字鍵(1-0)
這套組合鍵就不必多說了吧,凡是介紹過Windows 7全新任務欄的地方都會提到它,它可以啟動對應順序的程序(最多支持10個),RC版更是增加了選擇功能,通過Win + 數字可以選擇運行中的程序。
Shift + 右鍵
在Windows 7的任務欄圖標上右鍵,你會看到全新的JumpList,但是也許有些朋友會比較懷念當初的最大化/最小化/關閉等選項,試試按住Shift再點擊右鍵吧,看,熟悉的菜單又出來了。
不知道各位在日常操作中,有沒有遇到過Explorer(資源管理器)崩潰的情景。因為Explorer通常以單一進程形式運行,一旦發生崩潰會讓人很惱火,因為包括桌面等在內都會受到影響。Windows 7裡提供了一個改善方法,允許多個Explorer進程。QQ愛(http://www.qqai.net)提醒大家打開資源管理器後,按住Shift,然後在任意分區或者文件夾上右鍵,選擇“在新進程中打開”即可。此時啟動任務管理器,你就會發現運行了2個Explorer進程,這樣即使因為某些原因導致其中一個崩潰,對整個系統的影響也很小。
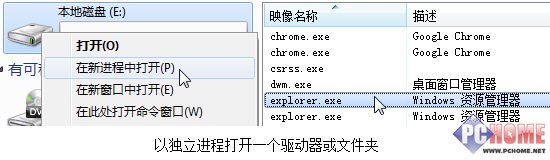
Ctrl + Shift + 雙擊
從Vista起,日常操作中就會經常用到右鍵菜單的“以管理員身份運行”,老是用右鍵有時也不那麼順手,現在,按住Ctrl + Shift再啟動程序就可以直接“以管理員身份運行”了。
Win + Space(空格)
將所有窗口透明化,僅保留邊框,效果同鼠標懸停在“顯示桌面”按鈕上一樣。
Win + T
將任務欄第一個圖標變為焦點,連續按可以在任務欄所有圖標裡循環,不論是否運行中。
找回Quick Launch Bar(快速啟動欄)
從XP、Vista一路走來的朋友,對於快速啟動欄一定非常看重,作為應用程序啟動文件和文件夾的集中地,它幫我們節省了不少時間。進入Windows 7後,隨著超級任務欄的出現,以前的快速啟動欄被移除了,這讓用慣了快速啟動欄的朋友感到很不習慣。盡管全新的超級任務欄也具備了快速啟動欄的功能,可是有些人還是想找回這個快速啟動欄。
OK,沒問題,我們可以通過其它方式讓快速啟動欄回歸。任務欄空白處右鍵,選擇“工具欄”——“新建工具欄”,然後在下方的框裡輸入以下路徑:
%UserProfile%\AppData\Roaming\Microsoft\Internet Explorer\Quick Launch(請用半角狀態替換文中全角\)
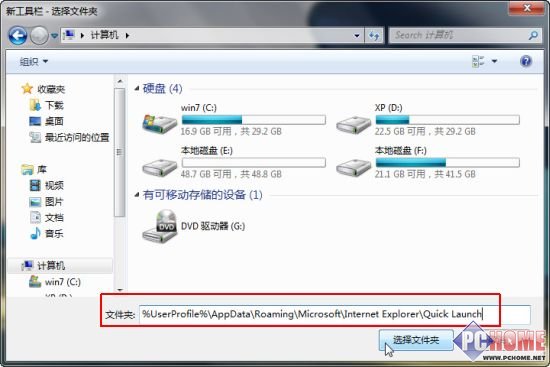
點擊“選擇文件夾”後就能在看任務欄右側看到多了一條 Quick Launch 字樣,為了讓它更像是原來的快速啟動欄,還需要做點小調整,首先去除鎖定任務欄,接著右鍵點擊Quick Launch,將“顯示文本”和“顯示標題”前面的勾去除,最後將它拖動到任務欄的最左側。好了,以前的那個快速啟動欄又回來了。

在這裡,筆者還是建議大家嘗試多用用超級任務欄的鎖定程序功能,將你常用程序鎖定到任務欄之後,就不需要再從其他地方去啟動,除非你有一大堆的東西要放在快速啟動欄。
讓資源管理器默認打開計算機而不是庫文件夾
點擊任務欄上的資源管理器圖標,Windows 7默認打開那個庫文件夾而不是以往的“計算機(我的電腦)”,這點一定讓很多人感到很不方便,雖然可以將“計算機”固定到資源管理器的JumpList列表裡,但總讓人覺得別扭。
想恢復原來的方式?其實很簡單,只需要在資源管理器指向的快捷方式稍作修改就可以達到目的。首先關閉所有的資源管理窗口,然後按住Shift並鼠標右擊任務欄上的資源管理器圖標,切換到“快捷方式”標簽,在目標框裡默認路徑結尾加上一個空格和英文逗號,點擊確定完成。
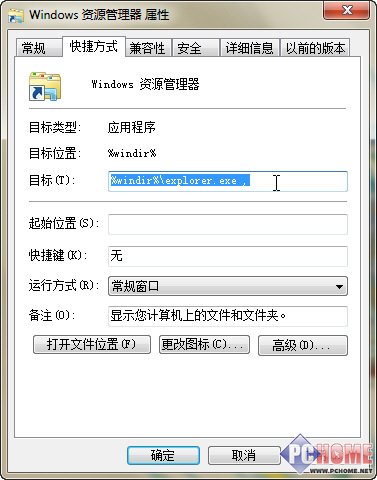
現在再試試吧,直接點擊任務欄上的資源管理器圖標,你會看到直接打開計算機目錄了。
以其他身份用戶身份運行
這個功能在XP裡就有,到了Vista裡被去除了,現在它又一次回到了系統裡。按住Shift並右擊想要運行的程序,就會看到“以其他身份用戶身份運行”的選項。也許你會問了,既然有了以管理員身份運行,還要它干嘛?不妨試想下這種情況,一台計算機有多人使用,你臨時需要做一些事情而當前登錄用戶權限有限,管理員賬戶密碼你不知道,但是你擁有自己的登錄帳號並且具有足夠的權限,那麼這個選項就能幫你省去注銷當前用戶重登錄的麻煩,比如公司企業的某些電腦。
Shift + 左鍵
在Windows 7的超級任務欄裡,點擊一個運行中的程序圖標會選中該程序,如果我想再運行一個同樣的程序呢?也很容易,按住Shift再點擊程序圖標,就會打開第二個程序窗口,另外,直接點擊鼠標中鍵也可以達到同樣效果。
鼠標手勢
Windows 7裡的鼠標手勢,更多是為支持觸摸類設備而准備,因為讓觸摸設備進行鼠標右鍵那樣的操作,以目前而言還做不到。所以類似右鍵點擊任務欄圖標打開JumpList這樣的操作,換成觸摸設備一定會讓使用者抓狂。不過各位請放心,微軟沒有忘記這個重要操作,如果你使用觸摸設備或者是鼠標右鍵失靈也不用擔心,還有另一種便捷的操作方法,那就是借助鼠標手勢:移動到目標程序圖標上,點擊左鍵並輕輕向上滑動(如果你的任務欄喜歡放在屏幕上方,那麼對應的軌跡就是向下滑動)使鼠標逸出圖標范圍,這時你就會看到JumpList跟隨你的鼠標出現在屏幕上,期間還伴有漸變的效果。
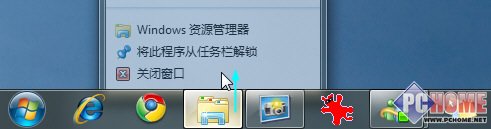
去除自動調節音量
當Windows 7檢測到電腦正在進行電話呼叫等通信活動的時候,會自動降低其他音量,如果你不喜歡這個,可以將它關閉。右鍵點擊任務欄通知區域的喇叭圖標,選擇聲音,然後轉到通信標簽,把選項改為“不執行任何操作”即可關閉。
在當前路徑下打開CMD命令窗口
這其實不是新技巧了,不過對於很少用到CMD窗口的朋友也許還不知道有這個功能,事實上它也是Shift + 鼠標右鍵的附加選項之一,但僅限於文件夾或者硬盤分區。該操作可以是在文件夾窗口的空白處,也可以在某個選中的文件夾上使用。
Windows Live Messenger最小化到系統通知區域
在Windows 7下使用WLM會發現任務欄始終會存在WLM的圖標,如果你想讓它和以前一樣待在右側的通知區域的話,只需以Windows Vista兼容模式運行即可。這樣一來,當WLM主窗口最小化以後,就不會出現在下方任務欄裡,可以為你節省一個圖標位置。
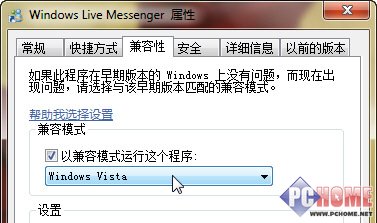
事實上,經測試,其他一些在XP/Vista下支持最小化到托盤區域的常用程序都可以采用這種方法,使之最小化後不出現在任務欄裡。
至此,一些比較有用的技巧都給大家匯集在此了,上述操作都不涉及到注冊表等敏感內容,諸位大可放心實踐。不過,由於Windows 7尚未發布正式版,或許上述技巧會在今後有所變動,就像PC Safeguard在RC中消失一樣,但是這些技巧至少在目前還是有效的,希望能給你帶來一些幫助。當然如果你有其他更有意思的發現,請勿吝啬,留下您的發現,讓更多網友一起分享。