前面我們學習的是英文的輸入,怎樣用鍵盤來輸入漢字呢?下面通過搜狗拼音輸入法來學習;
1、安裝輸入法
1)系統自帶的拼音輸入法每次要按回車,我們一般用搜狗輸入法,
輸入法圖標在屏幕右下角,是一個小鍵盤圖標,可以最小化到任務欄;
2)正確安裝搜狗輸入法後,點擊這個小鍵盤圖標,就可以看到中文輸入法;
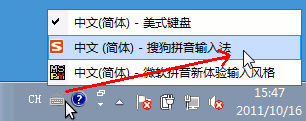
3)當切換到中文輸入法時,屏幕右下角會有一個輸入法狀態條,小鍵盤變成一個彩色的S,
再點擊“S”圖標,選擇輸入法列表裡的“中文(簡體)-美式鍵盤”,就可以回到英文輸入狀態;
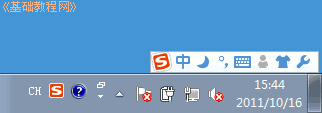
4)狀態條上的各個文字和圖標按鈕,都可以點擊,點一下切換,再點一下還原,
![]()
左邊的“中”點擊後![]() ,可以暫時換到英文狀態
,可以暫時換到英文狀態![]() ,也可以按鍵盤上的shift鍵,
,也可以按鍵盤上的shift鍵,
旁邊的月亮圖標![]() ,點一下變成圓月亮
,點一下變成圓月亮![]() ,這時輸入全角字符(大一些),
,這時輸入全角字符(大一些),
2、輸入漢字
1)點“開始-所有程序”,選擇“附件-記事本”,出來一個文本窗口,裡面有一個豎線一閃一閃,這是光標插入點;
![]()
2)輸入自己姓名的拼音字母,按回車鍵到下一行;
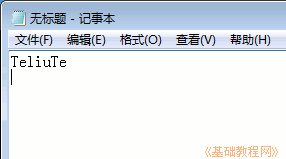
3)點擊上面板的小鍵盤圖標,選擇“中文(簡體)-搜狗拼音輸入法”,下邊出來一個狀態條;
![]()
4)繼續輸入自己姓名拼音,這時拼音會顯示在一個長條中,裡面也有許多漢字,
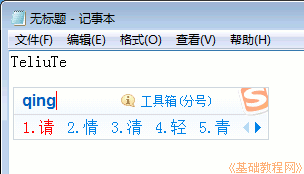
按漢字前面的數字可以輸入漢字,第一個漢字可以按空格鍵輸入,有錯誤拼音就按退格鍵刪除;
5)如果輸完拼音後,在候選窗口裡沒有姓名裡的漢字,就按鍵盤下邊的大於號鍵往後翻頁,也可以按上邊的加號鍵;
![]()
![]()
6)可以一個字一個字輸入,也可以一次輸入一個詞語,用詞語速度輸入要快些,拼音可以輸入完整的,也可以只輸入第一個字母;
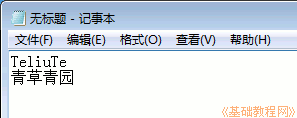
3、保存文件
1)把姓名輸入好以後,點菜單“文件-保存”命令,出來一個保存對話框,
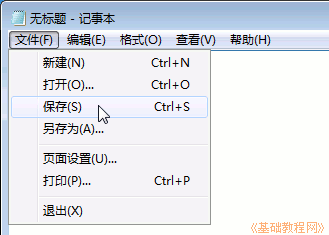
進行保存操作的時候,按照從上到下的順序一步一步來;
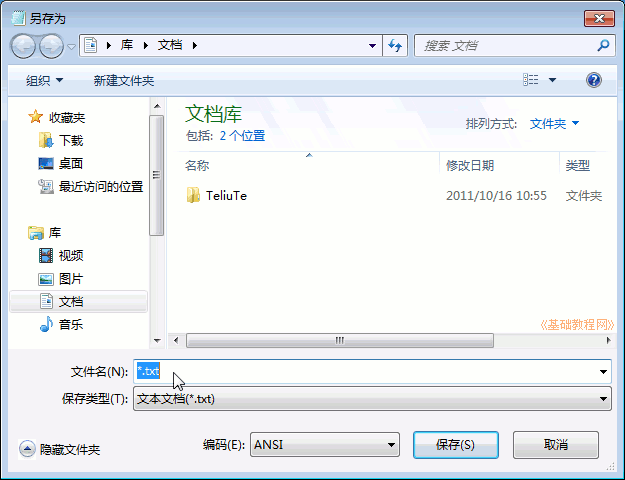
2)在中間找到自己的文件夾,點兩下左鍵雙擊打開,在下邊的文件名中,輸入“姓名”,然後點保存,
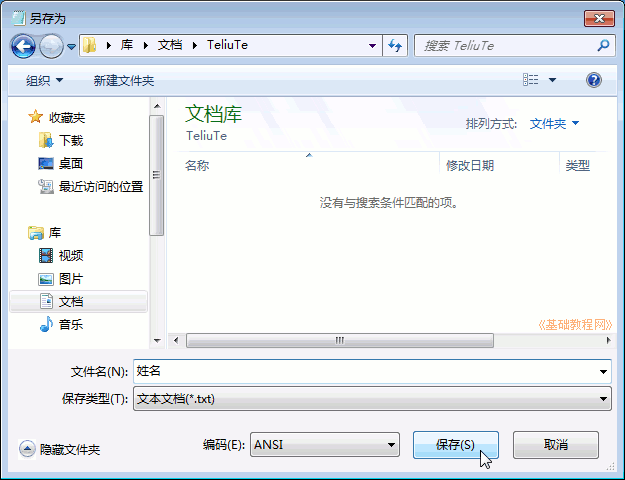
也可以先點一下自己的文件夾,再點一下“打開”,操作比較靈活;
3)檢查一下上邊的文件名和保存位置都正確以後,點右下角的“保存”按鈕,完成保存;
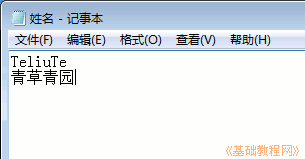
本節學習了輸入漢字的基礎知識,如果你成功地完成了練習,請繼續學習下一課內容;