鑒於日常工作的需要,大家經常會通過網絡共享和傳輸一些文件,Windows7共享功能有了進一步提升,將家庭網絡和公共網絡進行區分,安全性更高。
Windows7中啟用網絡共享時,方法和以前的XP系統類似,右鍵選擇要共享文件夾,在彈出的右鍵菜單中選擇相應選項即可。

右鍵菜單選項
1、家庭組網絡共享時,需首先連接網絡,並將相連的電腦在家庭網絡中成功組建好家庭組網絡。這裡需要特別說明:家庭組網絡共享的安全設置只是適用於安裝Windows7的電腦之間進行網絡共享。

家庭組共享選項
2、特定用戶網絡共享,這點沒有網絡限制,在共享時,選擇特定用戶並設置好共享權限(讀取、讀/寫),再點擊“共享即可。

選擇共享用戶

成功設置文件夾共享

共享選項
值得一提的是,Windows7還具有高級共享功能,可以設置同時共享的用戶數量,添加多個共享名,並可針對每個共享名進行用戶權限和數量設置。

高級共享功能
但對Windows7和XP、Vista等不同系統間的共享則要復雜一點,首先需要關閉家庭網絡防火牆,否則,XP、Vista系統無法看到Windows7的共享文件。設置方法如下:
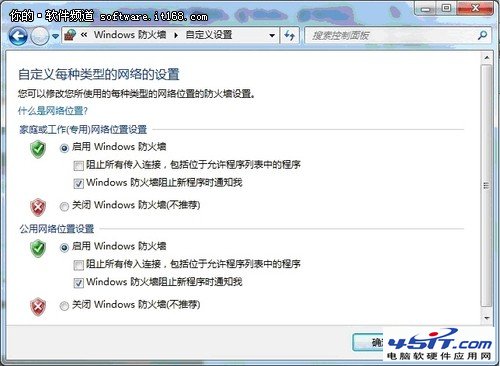
Windows防火牆設置
1、在網絡和共享中心界面打開Windows防火牆,點擊“打開或關閉Windows防火牆,然後關閉家庭網絡的防火牆。
2、選擇防火牆設置界面左邊“高級設置,點擊進入查看“入站規則和“出站規則,在這兩個功能設置中啟用文件和打印機共享服務。
最後,按照特定用戶共享方法進行共享,這樣就能實現Windows 7和XP、Vista等不同系統間的網絡共享了。方法二:
1、請卻仍您使用的操作系統是微軟的Windows 7或者Windows server 2008 R2,正版盜版皆可。(此方法只在Windows 7和Windows server 2008 R2下驗證通過,VISTA下未驗證,請安裝VISTA的朋友也驗證一下)其實XP也是可以的只是方法有點不同。這裡以win7為例進行說明,XP的朋友可以自己探索一下:
2、以管理員身份運行命令提示符(用快捷鍵WIN+R調出運行然後輸入CMD打開命令提示符的非是管理員權限),右擊“命令提示符,選擇以“管理員身份運行。
3、在命令提示符下輸入命令:netsh wlan set hostednetwork mode=allow
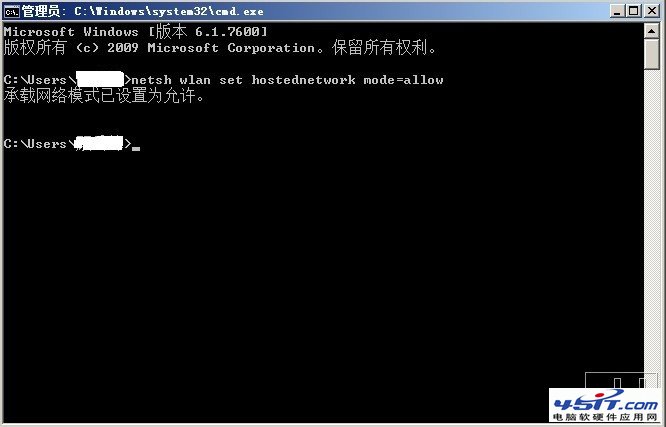
4、繼續在命令提示符中輸入:netsh wlan set hostednetwork ssid=您想要的無線網絡的名稱 key=您想要設置的密碼
這一步是設置無線網絡名稱和密碼,密碼必須8位以上!
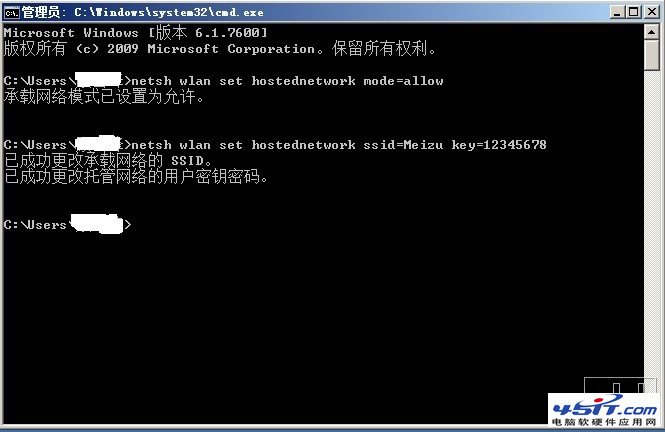
5、接下來打開網絡共享中心--更改適配器設置,你會發現多了一個Microsoft Virtual wlan Miniport Adapter,對了,這個就是我們剛才虛擬出來的無線網絡適配器。
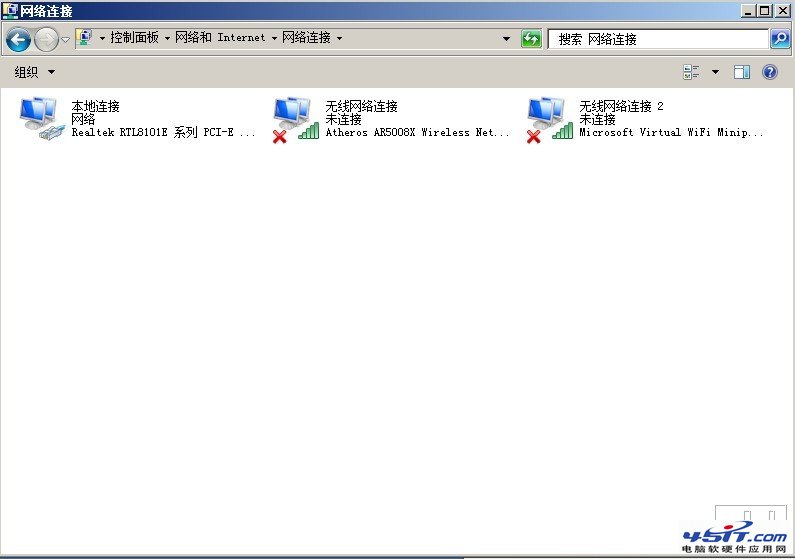
6、繼續在命令提示符中輸入:netsh wlan start hostednetwork
這一步是打開剛才虛擬的無線網絡,這樣你的無線終端就能發現你剛才虛擬的網絡了。
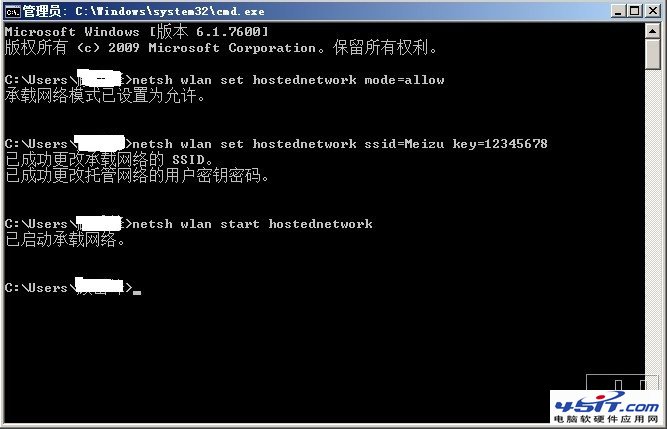
7、打開網絡共享中心發現你現在連接了兩個網絡了,一個是你的有線網絡,另外一個就是虛擬網絡
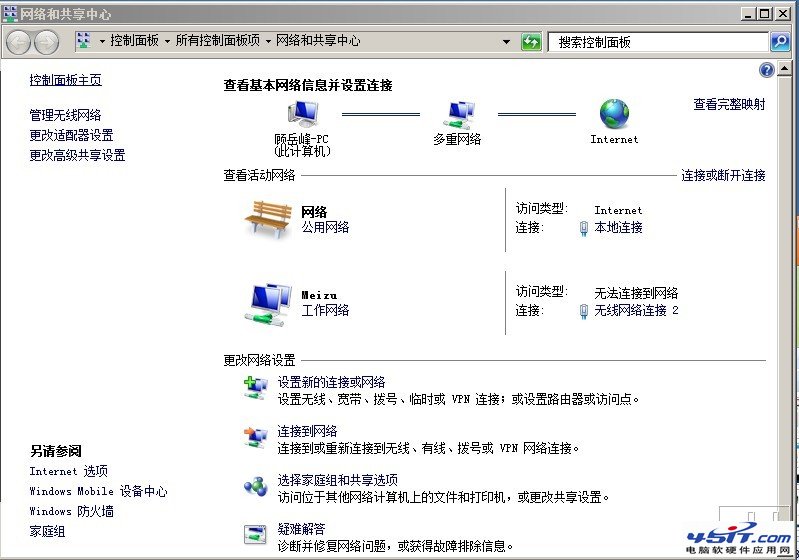
8、打開網絡共享中心--更改適配器設置,右擊你的本地連接,也就是你連入網絡的有線網卡,也可以在已聯的無線網絡的鏈接處選擇屬性,點擊共享,勾選“允許其他網用戶通過此計算機的Internet連接還連接選項,在下拉菜單中選擇剛才建立的虛擬網絡,確定。
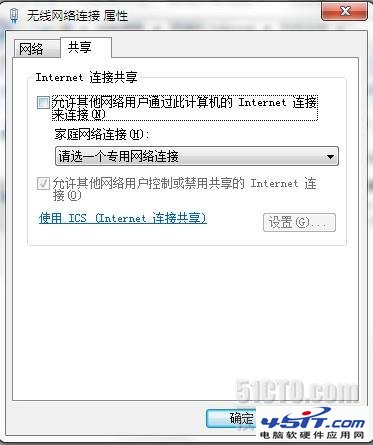
9、到此為止,您的其他無線終端連接上這個虛擬網絡後就能共享上網了!