Web服務器概述
Web服務器又稱為WWW服務器,它是放置一般網站的服務器。一台Web服務器上可以建立多個網站,各網站的擁有者只需要把做好的網頁和相關文件放置在Web服務器的網站中,其它用戶就可以用浏覽器訪問網站中的網頁了。
我們配置Web服務器,就是在服務器上建立網站,並設置好相關的參數,至於網站中的網頁應該由網站的維護人員制作並上傳到服務器中,這個工作不屬於配置服務器的工作。
IIS的安裝
一般在安裝操作系統時不默認安裝IIS,所以在第一次配置Web服務器時需要安裝IIS。安裝方法為:
1、打開“控制面板”,打開“添加/刪除程序”,彈出“添加/刪除程序”窗口。
2、單擊窗口中的“添加/刪除Windows組件”圖標,彈出“Windows組件向導”對話框。
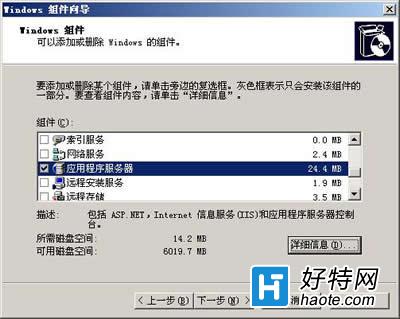
圖1
3、選中“向導”中的“應用程序服務器”復選框。單擊“詳細信息”按鈕,彈出“應用程序服務器”對話框。
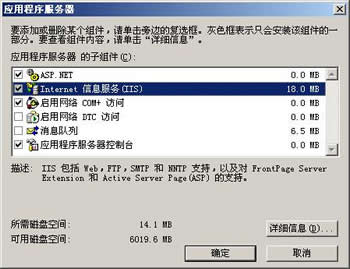
圖2
4、選擇需要的組件,其中“Internet信息服務(IIS)”和“應用程序服務器控制台”是必須選中的。選中“Internet信息服務(IIS)”後,再單擊“詳細信息”按鈕,彈出“Internet信息服務(IIS)”對話框。
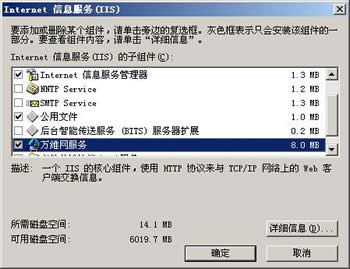
圖3
5、選中“Internet信息服務管理器”和“萬維網服務”。並且選中“萬維網服務”後,再單擊“詳細信息”按鈕,彈出“萬維網服務”對話框。
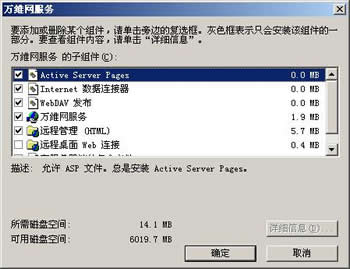
圖4
6、其中的“萬維網服務”必須選中。如果想要服務器支持ASP,還應該選中“Active Server Pages”。逐個單擊“確定”按鈕,關閉各對話框,直到返回圖1的“Windows組件向導”對話框。
7、單擊“下一步”按鈕,系統開始IIS的安裝,這期間可能要求插入Windows Server 2003安裝盤,系統會自動進行安裝工作。
8、安裝完成後,彈出提示安裝成功的對話框,單擊“確定”按鈕就完成了IIS的安裝。