密碼太多,總有那麼一兩個被我們忘記了。很多用戶經常遇到忘記了電腦登陸密碼,然後就不知所措了。今天呢,就讓小編來教大家利用win7系統在沒忘記密碼前給系統做個“保險”—創建密碼重置盤,以備不時之需。
一、如何創建密碼重設盤
准備材料:優盤、移動硬盤或軟盤
插入優盤、移動硬盤或軟盤。
開始菜單 -> 控制面板 -> 用戶帳戶 -> 創建密碼重設盤。
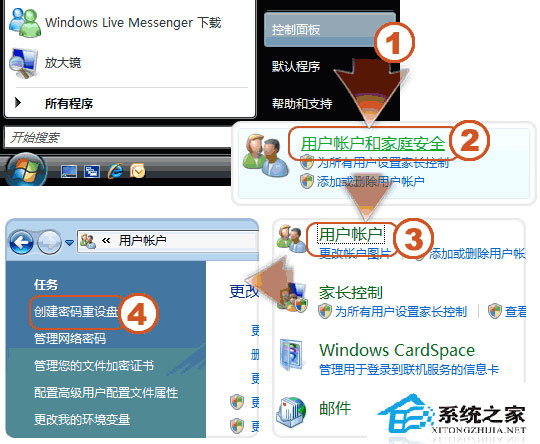
密碼重設向導跳出來了,按下一步。
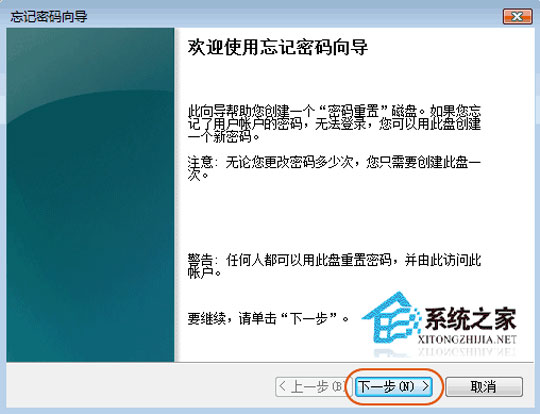
選擇在哪個盤上做密碼重設盤,一般用優盤(下面的示范用的是軟盤),按下一步。<下圖>
輸入當前用戶的密碼,按下一步。<下圖>
等它完成後,按下一步。
按完成。
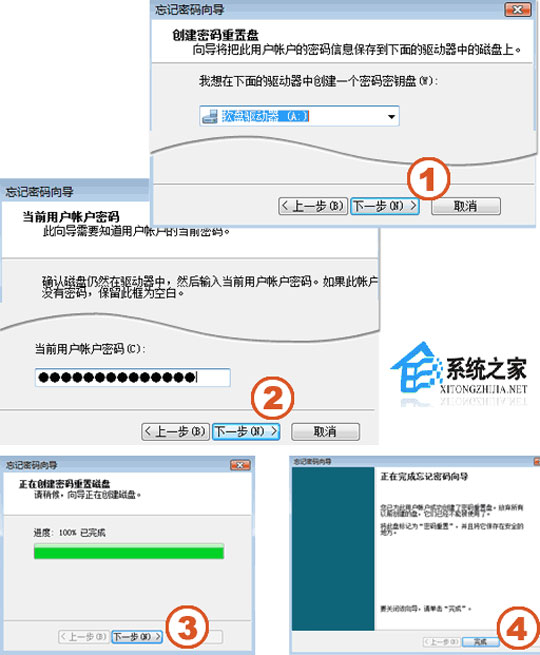
妥善保管密碼重設盤
其實只是向優盤中寫入了一個名為 userkey.psw 的密碼文件,大小就 2K。可以把盤中的 userkey.psw 文件復制到其他地方,需要時再拷回優盤即可。
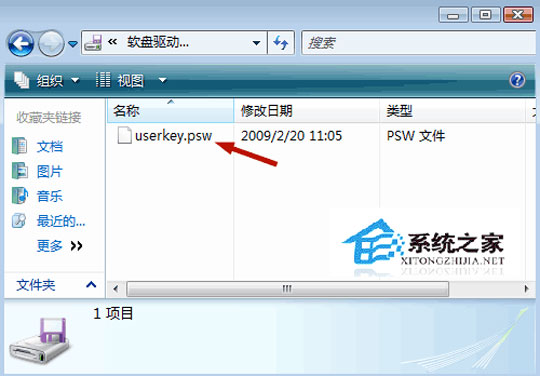
二、如何使用密碼重設盤恢復密碼
插入你的密碼重設盤。
在登錄時輸入一遍錯誤密碼後,在密碼框下面會出現重設密碼,點一下。
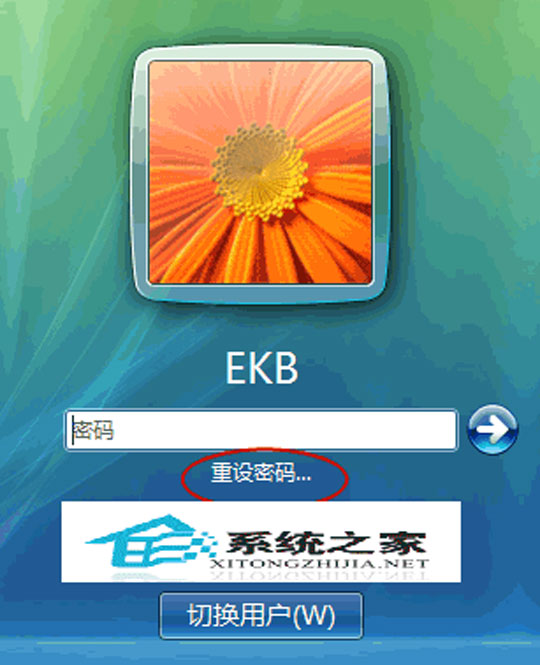
點下一步。<下圖>
選擇你先前創建好的密碼重設盤。<下圖>
可以設新密碼了。輸入一遍,確認一遍。“密碼提示”你可以不輸入。(“密碼提示”是每次你登錄時顯示的文字,用來幫你記住密碼。)
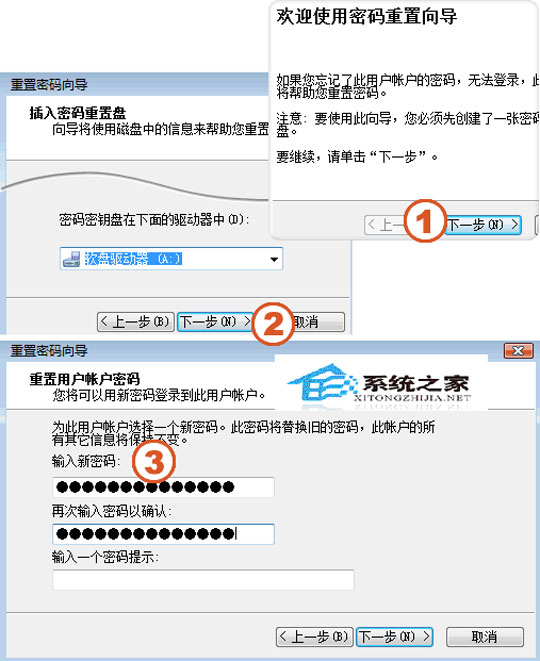
點完成。
用新密碼登錄吧。
通過上述兩個步驟的操作,win7密碼重置盤就創建好了。這裡小編要給大家的提示就是:要妥善保管優盤,因為不管是誰,只要拿到這張盤,任何人都可以重改你的密碼。