在Win7系統中創建家庭組共享,就能讓文件資源的共享變得更加容易,那麼要如何創建家庭組的共享呢?家庭組密碼錯誤要又該如何解決?下面小編就給大家介紹下Win7創建家庭組共享和解決其密碼錯誤的方法,一起來學習下吧。
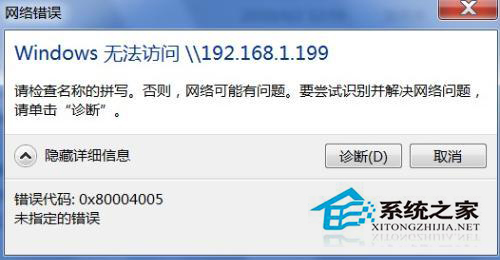
推薦:Win7 64位旗艦版系統下載
Win7家庭組共享方法
如果您在 Windows 7 中創建過非家庭組的高級共享,相信您還記得,默認情況下,所有用戶在嘗試訪問您的計算機時都是需要輸入憑據來連接的,憑據驗證通過後才能列出可用的共享。其實這就是 Windows 7 中的默認的共享安全特性,啟用密碼保護的共享。
這一設置是與網絡類型配置文件關聯的。例如當您新接入一個網絡環境時,Windows 7 會彈出一個向導讓您選擇家庭網絡、工作網絡或者公用網絡,選擇家庭或者工作網絡對應的都是專用網絡配置文件,而選擇公用網絡則對應的是公用網絡配置文件。但不論在哪個配置文件,密碼保護的共享這一項設置默認都是被啟用的。如果您要檢查或更改對應每種配置文件的設置,請前往“控制面板”下的“網絡和 Internet”-“網絡和共享中心”-“高級共享設置”。
開啟了“啟用密碼保護共享”的設置之後,當用戶嘗試訪問您的計算機時,他們必須先鍵入一個憑據,該憑據是位於您計算機上的某個帳戶的用戶名和密碼(該帳戶必須帶有密碼才能訪問)。當憑據得以驗證通過後,您才可以看見可用的共享文件夾,而當您進一步訪問某個文件夾時,又需要將您剛才輸入的憑據與文件夾的共享訪問權限進行匹配,如果有權限訪問該文件夾,才能繼續。(啟用密碼保護共享的功能不適用於域網絡)
因此,如果要順利訪問共享文件夾及裡面的內容,除了需要確保計算機位於同一個工作組、同一網段能夠互訪之外,您還需要為該文件夾指定一個合適的帳戶並分配權限,並且讓訪問者在首次彈出憑據輸入框時就輸入對應該帳戶的憑據(用戶名及密碼)。下面我們結合一個實例來看看怎樣正確共享與訪問。
我們假設有兩台 PC,分別叫 A 和 B,准備在 A 上創建一個共享文件夾,並使用 Eric 這個本地帳戶進行保護,然後讓 B 上的用戶去使用計算機 A 上面用戶 Eric 的憑據訪問。那麼,我們需要這麼做:
1. 在 A 上准備好要共享的文件夾,例如,我們創建一個名為“Share”的文件夾,然後用鼠標右擊它,選擇“屬性”,並切換到“共享”選項卡。
其實在這個選項卡的下部,我們就可以清楚地看見,當前計算機處於啟用了密碼保護共享的狀態,用戶必須具有此計算機的用戶帳戶和密碼才能列舉共享文件夾。
2. 點擊“高級共享”按鈕,彈出高級共享配置對話框,選中“共享此文件夾”前面的復選框,然後單擊“權限”按鈕。
3. 在彈出的權限配置對話框中,我們選中默認出現的“Everyone”組,並且刪除。
注意,如果您不接著做以下步驟,而是默認就使用“Everyone”組,也是可以的,只不過訪問者只要輸入您本機的任何一個帶密碼的帳戶的憑據並通過驗證後,均可訪問這個共享文件夾。而接著做以下步驟後,只有提供指定帳戶的憑據並通過驗證後才能訪問共享內容。
4. 我們單擊“添加”按鈕,在彈出的“選擇用戶或組”對話框中,我們鍵入一個本地的帶有密碼的用戶帳戶的帳戶名,並且單擊右側的“檢查名稱”按鈕。如果您輸入的名稱正確,那麼該名稱前端會被自動加上計算機名,整個名稱也會加上下劃線。例如,我們這裡鍵入“Eric”,檢查名稱後,應該是這樣:
注意,在這裡一定得添加一個帶有密碼的並且有權訪問您將共享的文件(夾)的用戶名,因為,在遠端訪問輸入憑據時,空密碼是不被接受的。當然,您也完全可以就添加計算機 A 上當前登錄的這個帳戶的用戶名(同樣要求該帳戶有登錄密碼)。
5. 我們在“選擇用戶或組”對話框中單擊“確定”,返回到權限設置對話框,我們可以進一步通過勾選的方式,決定遠端用戶在訪問該共享時是只讀的還是可以更改裡面的文件的。例如,我們希望這個受密碼保護的共享對於授權用戶是可以進行更改刪除等操作的,就可以在“完全控制”對應的“允許”列的復選框內打上勾,並且單擊“確定”。
6. 回到“高級共享”配置對話框後,單擊“確定”按鈕應用權限設置,然後我們可以關閉這個共享文件夾的屬性對話框。到這裡,我們就創建了一個特定用戶才能訪問其內容的共享了。
上一頁12下一頁共2頁