Win7系統帶有很多桌面小工具,這些小工具在使用過程中會出現突然停滯的狀況。而且這種狀況只出現在這些小工具上,而不出現在其他程序上。那麼很有可能就是Win7桌面小工具的緩存太大了引起的,那麼這種情況有沒有什麼解決方法呢?
解決方案:
1、小工具退出運行。使用快捷鍵 CTRL+SHIFT+ESC 調出任務管理器,在“進程”選項卡上,找出並選中“sidebar.exe”,單擊“結束進程”退出運行;
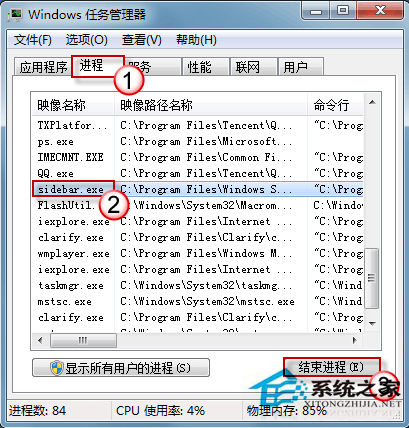
2、重命名 Windows Live\\Services\\Cache。使用 Win+E 打開 Windows 資源管理器,在地址欄中輸入以下路徑,然後按回車鍵。
%localappdata%\\Microsoft\\Windows Live\\Services
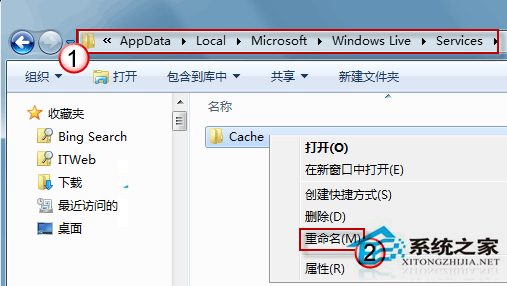
將 Cache 文件夾重命名,例如,Cache.old
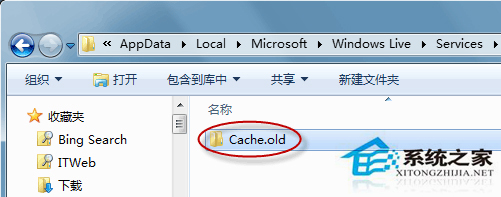
3、刪除相關緩存文件。在資源管理器地址欄中輸入如下路徑,然後按回車鍵。
%localappdata%\\Microsoft\\Windows Sidebar\\Cache
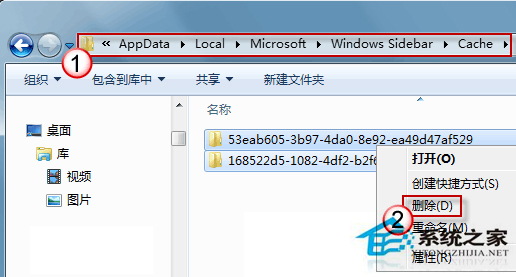
將此處列出的 Cache 文件全部刪除。不用擔心,系統以後還會自動生成的。
備注:通常在 %localappdata%\\Microsoft\\Windows Sidebar\\Gadgets 路徑下列出了所下載安裝的其他小工具。分別打開這些小工具的文件夾,如果其中包含有 Cache 文件夾,可將其一並刪除。
4、使用快捷鍵 CTRL+SHIFT+ESC 調出任務管理器,在“文件”下選擇“新建任務”。鍵入“SideBar.exe”,然後按“確定”。重新恢復各項小工具的運行。
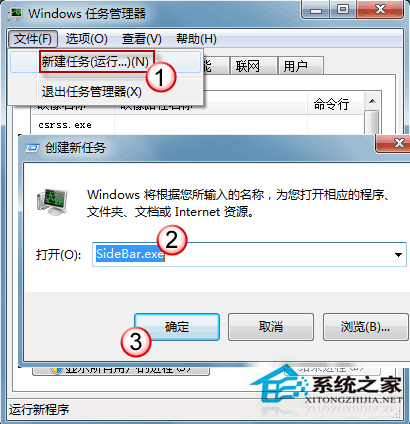
以上就是Win7桌面小工具突然停滯的解決方法了,這裡建議桌面小工具一次不要開太多,開一個就關一個,就不會出現突然停滯的問題了。