剛升級成為Win7系統的用戶會發現與之前的系統相比,任務欄中的顯示桌面圖標不見了。缺少了顯示桌面圖標對於用戶而言十分不方便,有沒有什麼方法可以解決此問題呢?本文就和大家介紹下在任務欄中加入顯示桌面圖標的方法。
一、將顯示桌面圖標鎖定到任務欄
用戶想要在任務欄中加入顯示桌面圖標可通過修改快捷方式實現,用戶只要操作簡單的兩步即可。
1、首先先隨便找一個程序的快捷方式,比如這裡以文檔圖標為例,鼠標右擊桌面上的文檔,然後右擊選擇屬性。
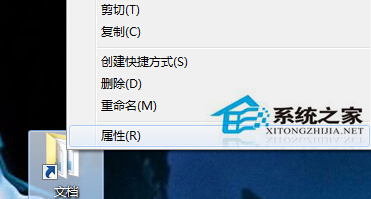
2、在彈出來的屬性窗口中切換到快捷方式選項卡中,點擊更改圖標。
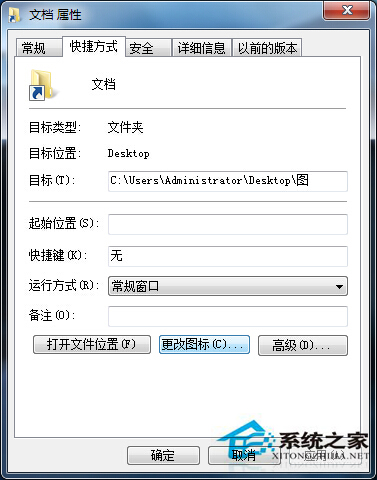
3、在彈出的更改圖標頁面中,將查找此文件中的圖標的路徑刪除掉並點擊確定按鈕,這時就在下面選擇顯示桌面的圖標,然後右擊選擇鎖定到任務欄即可。
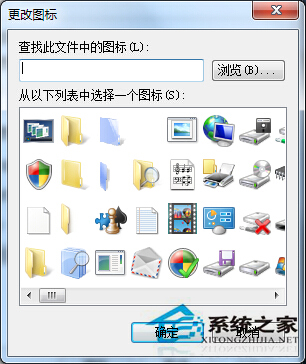
二、創建exe文件添加顯示桌面圖標
用戶可以通過編輯文本文檔,修改為scf格式為任務欄加入顯示桌面圖標。
1、在桌面新建文本文檔,然後代碼復制粘貼進去[Shell] Command=2 IconFile=explorer.exe,3 [Taskbar] Command=ToggleDesktop。
 上一頁123下一頁共3頁
上一頁123下一頁共3頁