每個人都有屬於自己的秘密,屬於自己的隱私,不想被別人看到,所以想對隱私文件進行加密操作,簡單的加密後還是不太放心,那該怎麼辦呢?沒關系,小編來為你支招,教你對win7系統中的文件進行雙重加密的技巧。
下面以電腦中的一個視頻文件為例,給大家講解一下吧!
1、我們右鍵點擊該視頻文件,然後選擇重命名,命名的方式很簡單,反正後綴名只要和本來的後綴不一樣就可以了,例如大家可以修改為txt、bat、dll等,只要不是.mp4就OK。如下圖中小編修改為dll格式。
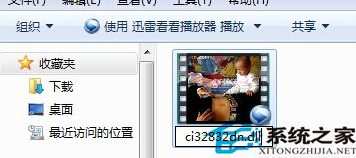
2、若是系統跳出重命名的警告窗口,大家直接點擊“是”即可。
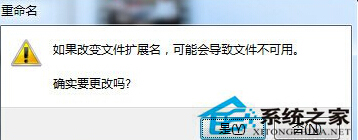
3、修改完成後,之前的視頻文件就變成了這樣,不管是誰看來,這都是一個無關要緊的文件,而且無法開啟,應該不會再有人去強制打開了吧?對於一般的人來說,到了這一步,也就可以停止了,但是如果你想更私密的話,下面咱們繼續走著!
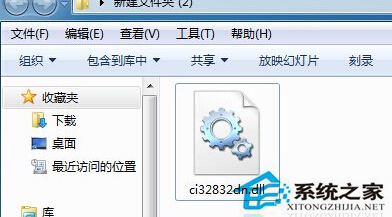
4、右鍵點擊該文件,然後選擇添加到壓縮文件,接下來很重要,我們需要加密碼,也就是解壓時所需的密碼,設置完成之後,之前的文件就會變成一個解壓文件,如果需要解壓的話,就需要輸入剛剛我們設置的密碼了,這樣算不算是雙重保險了呢?
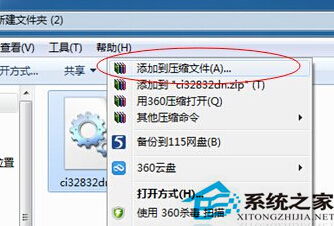
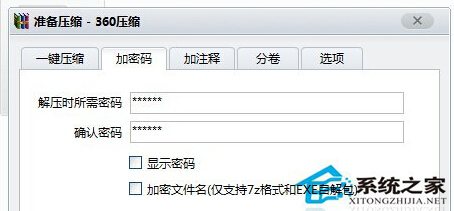
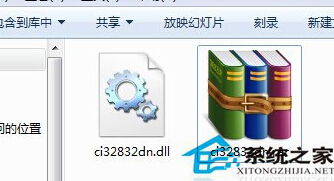
按照以上操作後,就可以將自己的文件設置成雙重密碼,確保文件的私密性。對於文件夾加密的方法,大家還可以參考:Win7文件夾如何加密? Win7系統文件夾加密的方法。