Win7操作系統下,當我們系統硬盤不夠用時,通常情況下我們都會使用移動硬盤通過USB與電腦相連,以此當做本地硬盤一樣使用。但最近有用戶反映,當移動硬盤插入電腦時相對應的盤符沒有顯示出來。那麼,這該如何解決呢?下面,小編就向大家分享Win7系統下移動硬盤不顯示盤符的解決辦法。
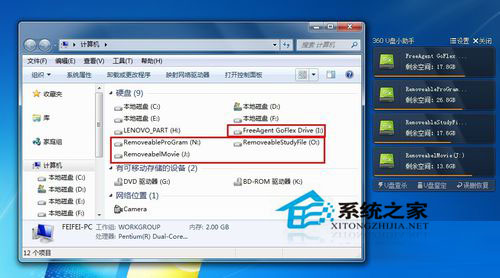
方法/步驟
1.首先看一下在電腦出現故障時插入移動硬盤時的情況,會發現只顯示部分盤符,由於小編的移動硬盤被分成四個分區,而在此只顯示兩個盤符。
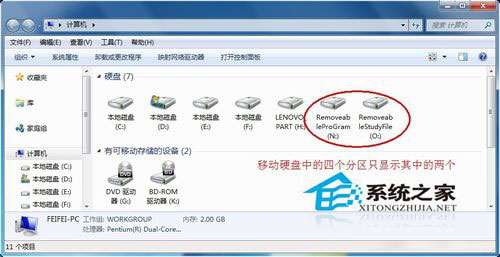
2.右鍵單擊“計算機”,從彈出的菜單中選擇“管理”項。
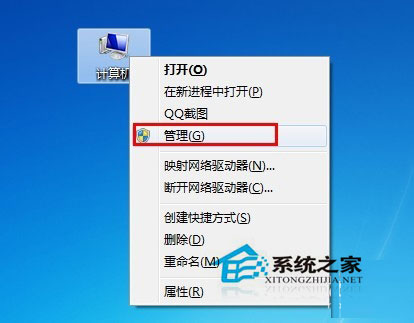
3.接著在無法正常顯示的磁盤上右擊,從彈出的菜單中選擇“更改驅動器號和路徑”。

4.在打開的窗口中點擊“添加”按鈕,然後為當前分區指定一個“盤符”,並點擊“確定”按鈕。
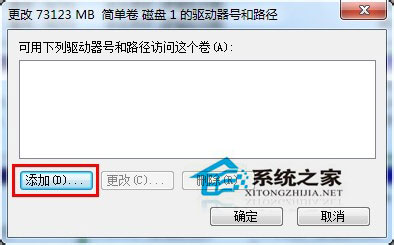
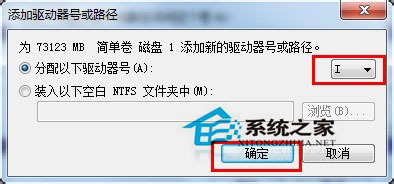
5.然後就會發現相應的分區可以正常顯示啦。
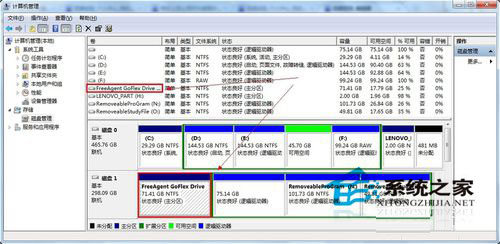
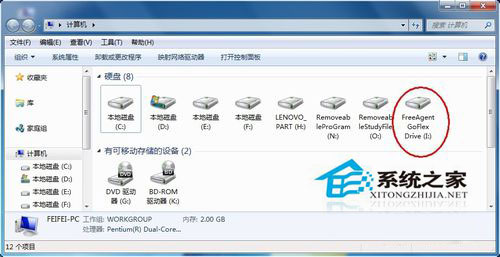
當然,以上方法有一定的局限性,就是在電腦重啟之後故障會再次出現,對此,一種一勞永逸的方法主通過修改注冊表來實現。首先,通過以上方法讓所有盤符都顯示出來。接著打開“運行”對話框,輸入命令“regedit”打開注冊表程序。
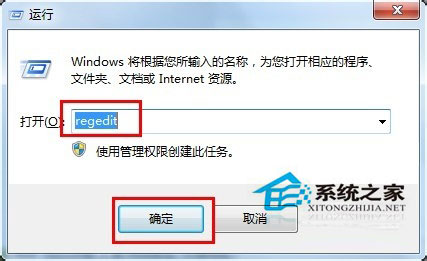
1.依次展開“HKEY_ CURRENT_USER”→“Software”→“Microsoft”→“Windows”→“CurrentVersion”→“Policies”→“Explorer”,在右側右擊選擇“新建”→“二進制值”,將其命令為“NoDrives”,其值為“0”,最後點擊“確定”按鈕。
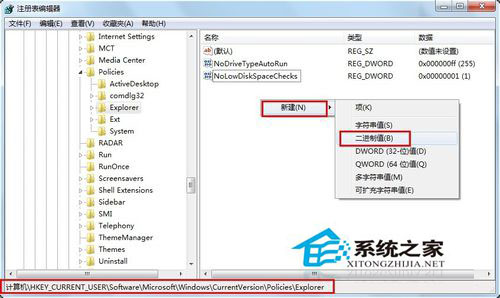
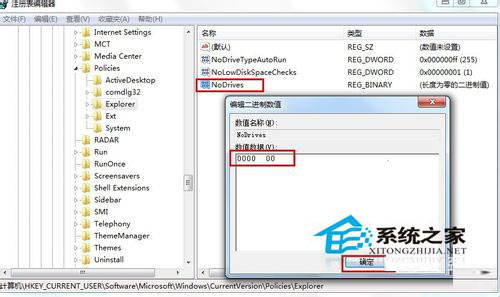
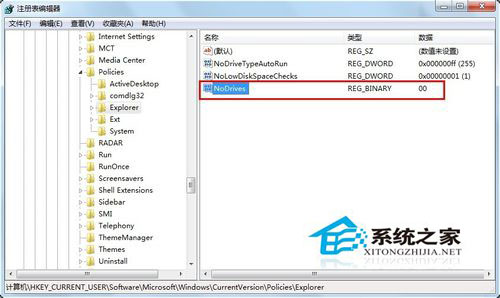
2.最後重啟一下電腦,就可以解決問題啦。
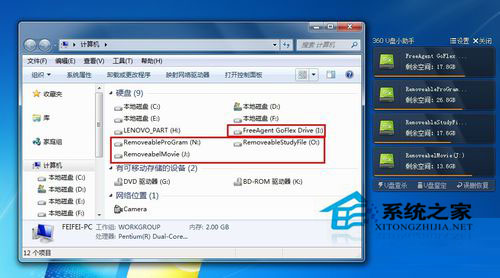
以上就是小編向大家分享的Win7系統下移動硬盤不顯示盤符的解決辦法,通過以上操作,當再次插入移動硬盤時,移動硬盤的盤符就可以正常顯示啦。