iso文件對於經常裝系統的用戶來說,是非常了解的,但是對於電腦一竅不通的用戶來說,完全不知道是什麼,更別談如何使用了,其實說白了它就是一種光盤映像文件,那麼在Win7系統中iso文件要怎麼打開?用什麼打開呢?具體內容請看下文。

方法/步驟:
1、下載“工具/原料”處的虛擬光驅軟件安裝程序並運行,語言選擇中文,點擊“下一步”。
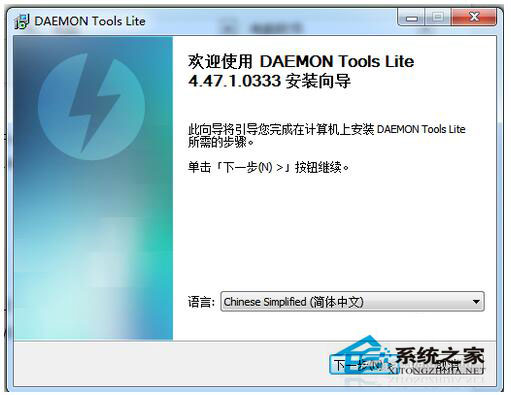
2、點擊“我同意”。
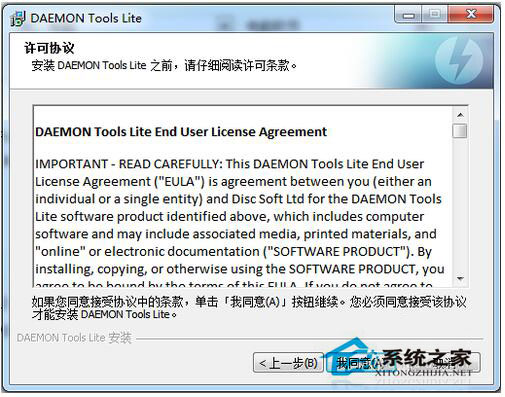
3、選擇“免費許可”免費使用該軟件。
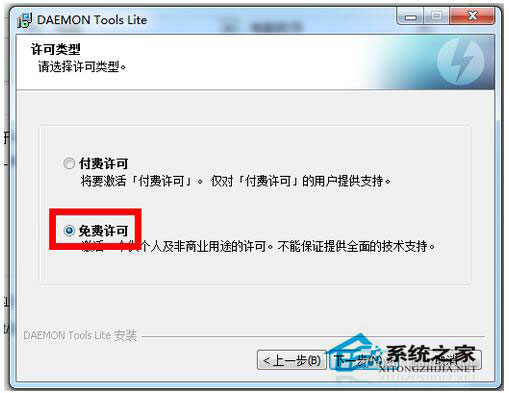
4、去掉其余選項前的對勾,只保留“文件關聯”一項,點擊“下一步”。
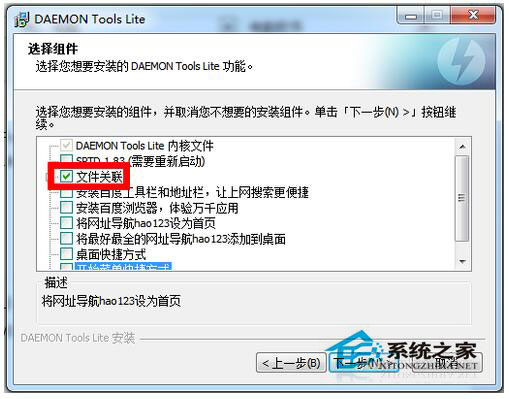
5、是否允許發送統計信息都可以,點擊“下一步”。
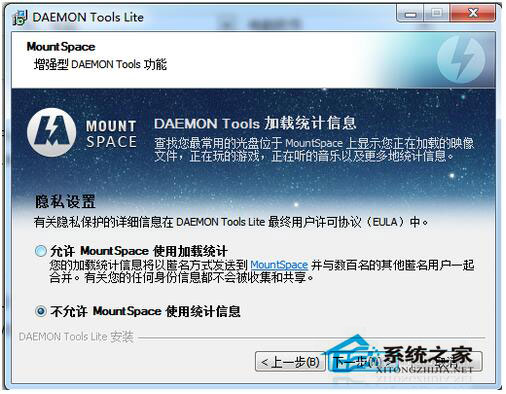
6、選擇安裝目錄,點擊“安裝”開始安裝。
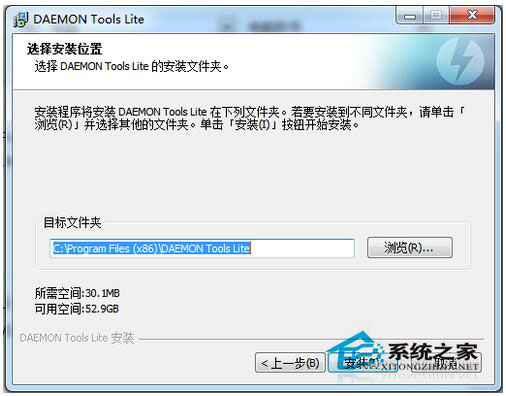
7、等待幾分鐘後安裝完成。去掉圖中“運行Daemon Tools Lite”的對勾,點擊“關閉”。
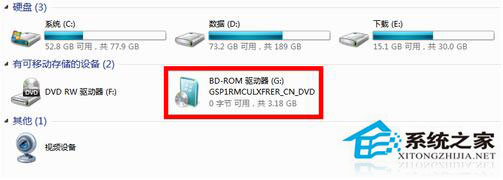
8、打開資源管理器,在需要打開的iso文件上雙擊。稍候屏幕會顯示“正在載入映像。。”。
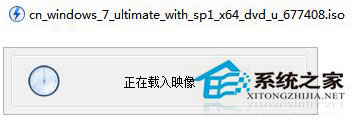
9、此時打開“計算機”查看多出來的虛擬光驅(如圖所示),可以像普通光盤一樣操作了。
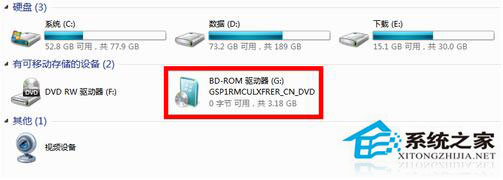
“Win7 iso文件怎麼打開?用什麼打開?”的文章內容到此結束了,你是否學會了如何去使用它了嗎?