剛接觸Win7系統的用戶對於如何開啟關閉Guest賬戶還不是很了解,Guest賬戶開啟了,其它電腦就可以在局域網下和你共享一些文件資源。這在方便我們的同時也為黑客入侵打開了方便之門,給我們帶來了麻煩。在Win7系統中,Guest賬戶一般是默認關閉的,有時我們需要開啟Guest賬戶,那如何開啟Guest賬戶呢?下面我們大家一起來看看Win7系統Guest賬戶開啟的方法。
操作步驟如下:
1、右鍵點擊桌面上的“計算機”圖標並選擇“管理”:如圖
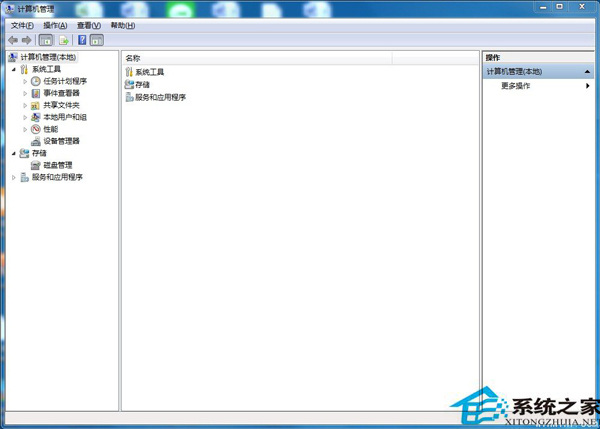
2、在左側面板中展開“本地用戶和組”並選擇“用戶”;
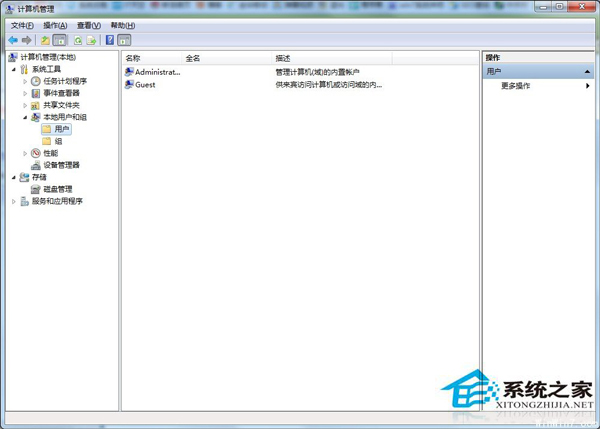
3、選擇右側界面中的“Guest”帳戶,右鍵--屬性;
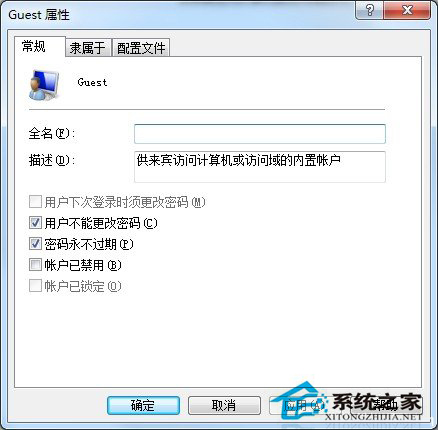
4、如上圖所示,勾選帳戶已禁用為關閉Guest帳戶,反之不勾選的話就是開啟Guest帳戶;
5、一般來說,個人用戶不需要開啟Guest來賓帳戶,關閉來賓帳戶對系統的安全也是至關重要的。當我們需要使用Guest賬戶的時候,別忘了給Guest賬戶設置密碼。點擊“繼續”為Guest賬戶設置密碼。
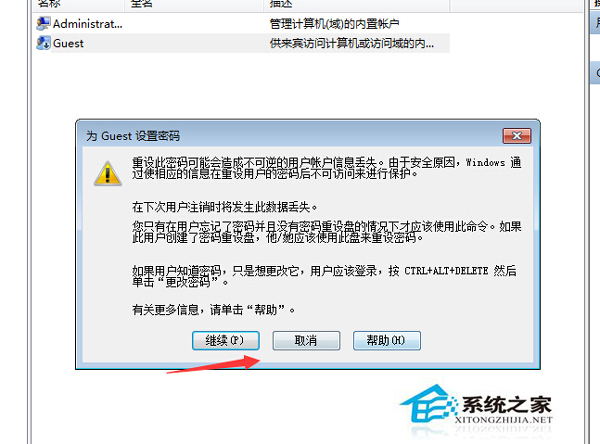
6、這裡我們輸入密碼123456(密碼隨便),就可以設置為你自己的Guest賬戶了。別忘了點擊“確定”。
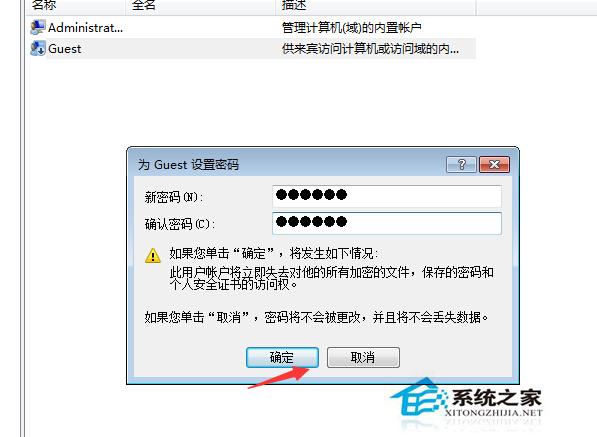
這也就是Win7系統Guest賬戶開啟方法的全部內容了,有需要的朋友可以參考上述的方法。Guest賬戶既可以方便我們共享一些文件資源,又會給我們帶來一些麻煩,所以說Guest賬戶是一把雙刃劍。