我們在使用電腦的時候經常會出現這樣,那樣的問題,比如說:任務欄不顯示打開窗口之類的問題。有Win7系統用戶反應,他今天一打開電腦,打開幾個程序後,發現那些程序都不顯示在任務欄上了,這是什麼情況?如何解決呢?下面就和大家說一下如何解決Win7任務欄不顯示打開窗口的問題。
具體方法步驟如下:
一、問題描述
1、問題現象
是打開過很多任務。但是任務欄就是不顯示打開的項目,但是用TAB+ALT 或者任務管理器 應用程序裡面可以看到任務項目。
2、問題分析
(1)、出現這種情況一般是由桌面程序explorer.exe有問題,
(2)、任務欄設置錯誤
(3)、任務欄故障
二、解決方法:
方法一:
1 、有一種情況是打開的窗口任務欄不顯示,包括任務欄也看不到。但是鼠標點擊過去又能正常顯示,這是因為設置了 任務欄自動隱藏導致的。
2、解決辦法
找到任務欄,右鍵。。屬性。。 如下圖
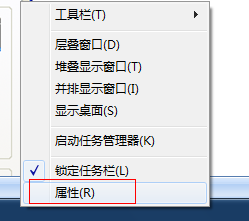
3、打開任務欄屬性,找到常規裡面的—自動隱藏任務欄選項 。把前面的那個 勾 去掉即可
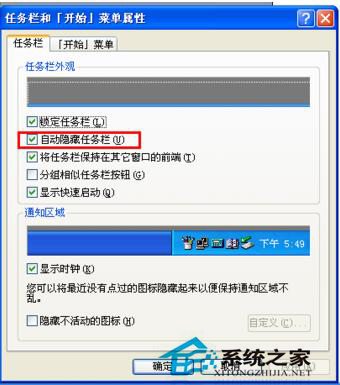
方法二:桌面進程異常
如果不是上述情況,一般是由於桌面進程出錯。重啟計算機,或注銷重新登錄即可恢復正常,如果您有正在進行的任務不方便重啟或注銷,可以通過下面方法重置桌面進程。
操作步驟如下:
1、找到任務欄,右鍵“任務管理器”如果是XP系統直接輸入 ctrl+alt+t調出任務管理器。
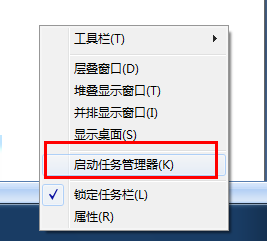
2、找到“進程”選項卡---- 找到 explorer進程,點擊結束進程,並確定 如下圖。
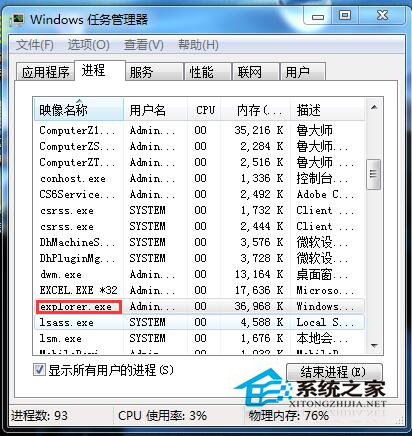
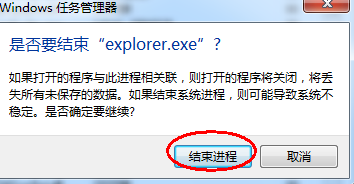
3、新建explorer任務
然後點擊,新建任務,在任務新建打開選項輸入 explorer 確定即可,您在查看任務欄您會發現,之前打開的窗口又正常恢復了。
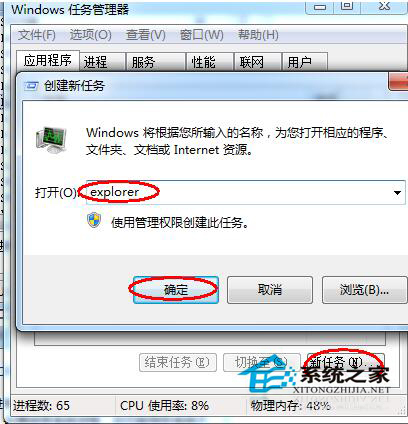
方法三:任務欄修復
1、如果按照上述方法還不行,可能是您電腦系統異常導致任務欄出問題了。可以到網上搜索下載任務欄修復工具。(taskbar repair tool plus)任務欄修復下載之後,如下圖。
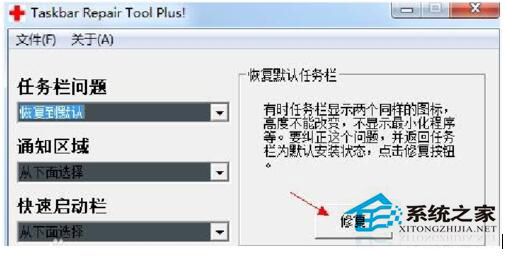
2、點擊修復按鈕時
如果有360安全衛士或者瑞星卡卡助手彈出注冊表寫入警告,請點擊允許。這是任務欄修復工具向注冊表寫入自啟動消息。
關於如何解決Win7任務欄不顯示打開窗口的問題就介紹到這裡了,有需要的用戶可以參考上述的方法,有遇到此類問題的可以去試一下,此方法也適合WinXP系統。以上幾種常見方法,希望能幫到大家。