不同的電腦,其對打印機類別的識別存在差異性,很多時候會出現這樣的狀況,同一台打印機,在這台電腦上能夠安裝驅動,而換台電腦就安裝失敗了。那麼Win7打印機安裝失敗該怎麼辦呢?下面小編就給大家介紹下Win7安裝不了打印機驅動的解決方法。
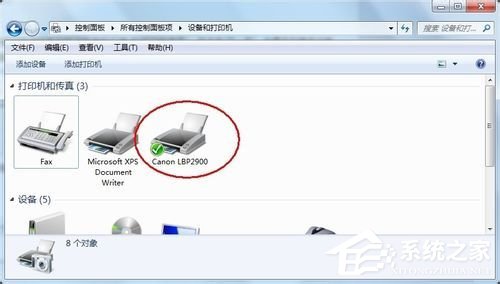
步驟
1、打印機需要特定服務的支持也能正常工作,該服務就是“Print Spooler ”。如果要正常安裝和使用打印機,該服務必需得開啟。
該服務的具體查看和開啟方法:右擊“我的電腦”,從彈出的菜單中選擇”管理“。
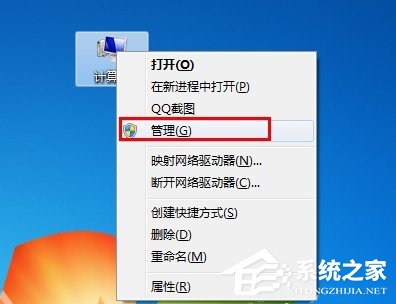
2、在打開的”計算機管理“窗口中,依次展開”服務和應用程序“→”服務“,找到” Print Spooler“服務並雙擊打開。
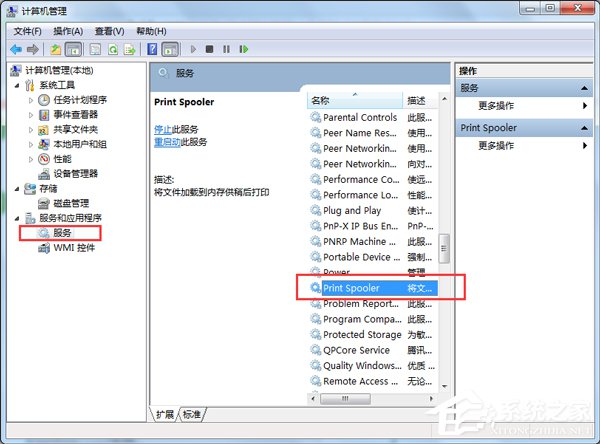
3、然後在彈出的窗口中,確保該服務已經被啟動。如果沒有啟動, 將”啟動類型“設置為”自動“,然後點擊”啟動“按鈕啟動該服務。
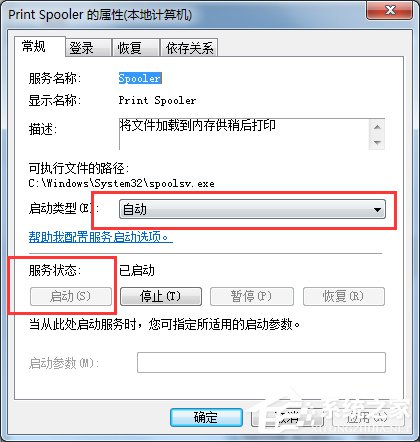
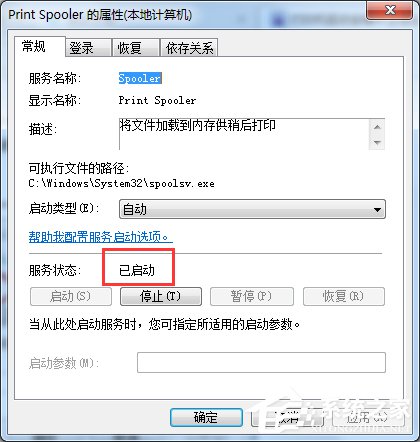
4、接下來,就可以按照打印機操作說明書的方法來安裝打印機驅動程序啦。
當然,如果身邊沒有打印機安裝說明書,可以按照以下方法來安裝打印機驅動。
情況一:如果打印機驅動程序是自安裝程序,則可以首先安裝打印機驅動程序,待驅動程序安裝完成後,再連接打印機,此時電腦會自動識別打印機並查找與其匹配的驅動程序進行安裝。
情況二:如果打印機驅動程序無自安裝可執行程序,則需要通過控制面板來添加打印機。具體操作方法,打開”控制面板“,找到並雙擊”設備和打印機“並進入。
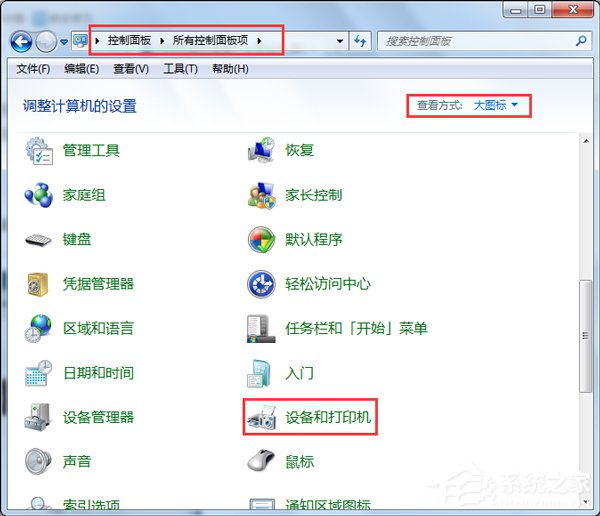
右擊窗口空白處,選擇“添加打印機”項。然後就可以按照窗口提示選擇相應的打印機驅動程序進行安裝啦。
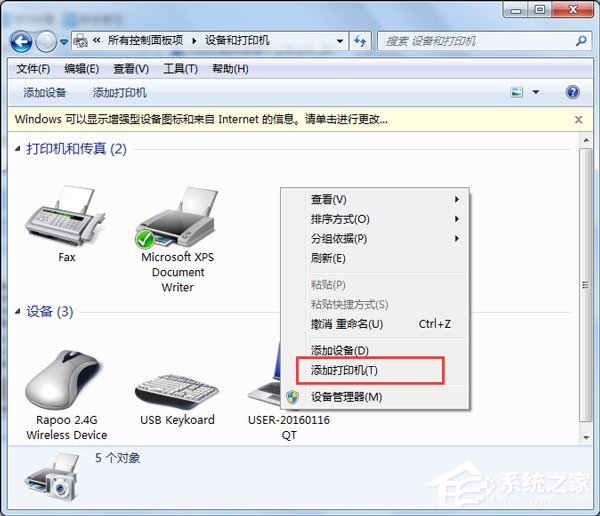
上面就是Win7打印機安裝失敗的方法介紹了,遇到這種問題不妨先在網上找到對應的驅動重新安裝,不行再嘗試本文介紹的方法。