電腦常常會出現各種各樣,我們不可能夠解決的問題,因此這時候我們或許就需要重裝系統了,但是每次重裝系統都要找別人借U盤之類的工具很是麻煩,所以自己動手刻錄一塊光盤才是王道,那麼要怎麼刻錄Win7系統盤呢?不懂的朋友來看看小編整理的以下教程吧!
步驟/方法:
1、首先安裝完成Nero之後,點擊桌面上的Nero運行圖標。
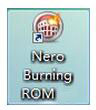
2、一段歡迎界面過後,進入主界面,首先來看一下主界面的樣子,相比之前的Nero版本,功能的確加了很多,也可能是布局改變的問題,很專業哦!
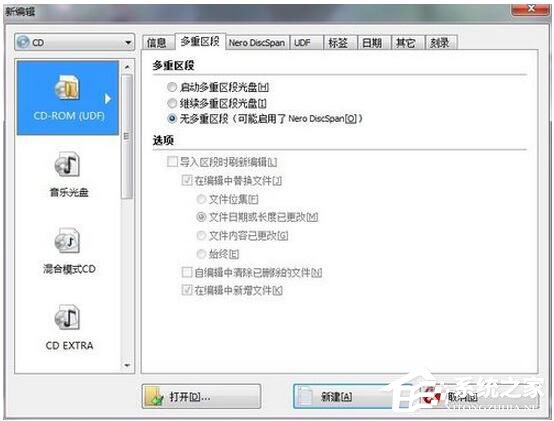
3、首先選擇要磁盤的類型,可以選擇CD/DVD/藍光,默認為CD。
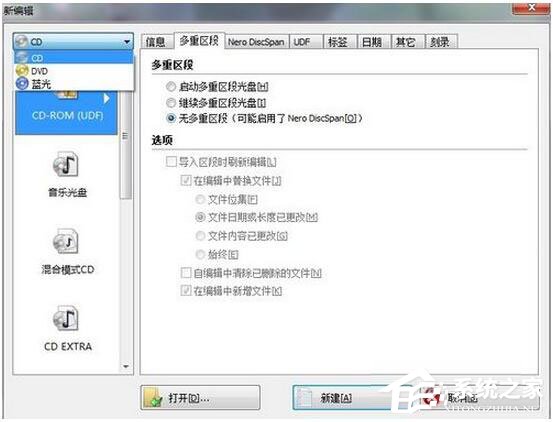
4、接下來進入正題,選擇刻錄的類型,因為是系統盤,ISO鏡像文件的刻錄,所以我們選擇CD-ROM(ISO)。
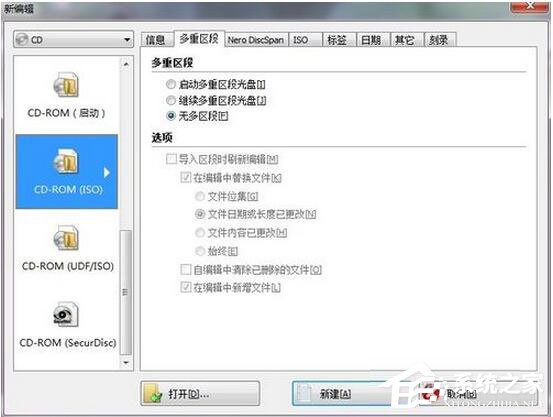
5、在多重區段Tab裡主要主要的是多重區段這個選擇,“啟動多重區段光盤”的意思是你這個光盤可能比較大,幾個G,而系統的ISO文件就幾百M,所以會造成浪費,這個功能的意思就是這張盤可以反復刻錄,但是每次刻錄只保留最後一次刻錄的信息。“繼續多重區段光盤”這個和第一個功能差不多,就是之前指定了是多重區段的光盤,在第二次刻錄的時候選擇“繼續多重區段光盤”。“無多區段”顧名思義,就是不啟動多重區段,只能使用1次。如果是刻錄系統盤,建議選擇“無多區段”。
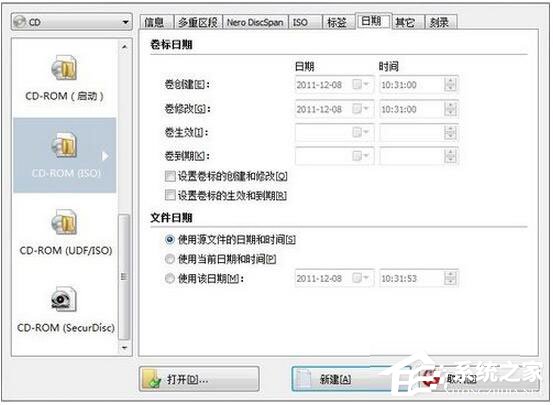
6、接下來跳到ISO的Tab,此處選擇“模式1”,其他都默認即可,打開默認也是“模式1”。
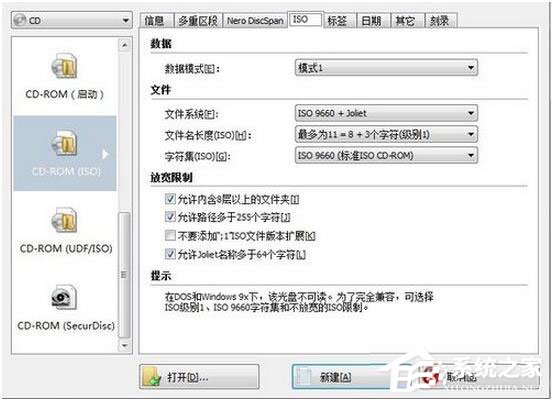
7、在“標簽”Tab裡選擇“自動”,可設置光盤名稱。
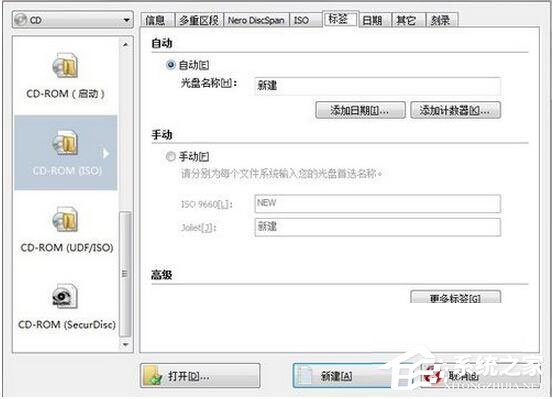
8、“日期”Tab裡的參數默認即可,不需要修改。
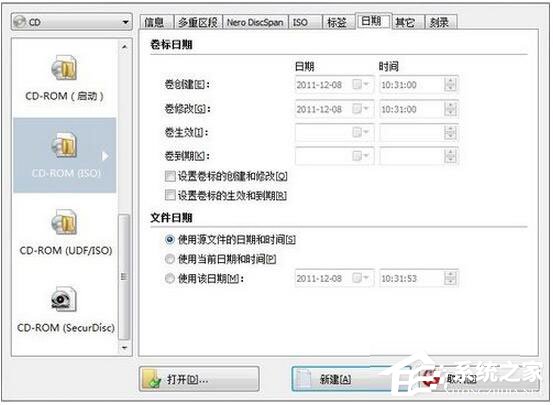
9、“其它”Tab裡選擇“緩存軟盤、光盤和網絡驅動器中的文件”。
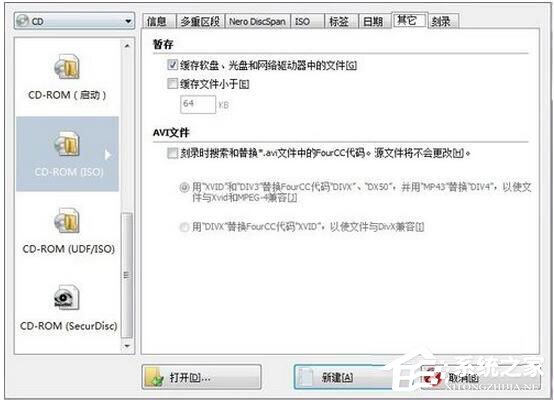
10、“刻錄”Tab裡選擇“寫入”即可。
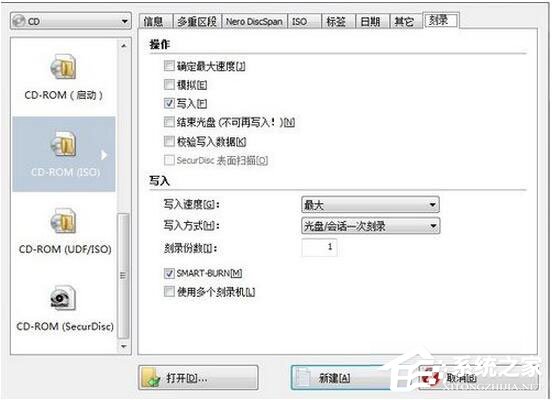
11、以上設置完成後,就可以進行刻錄了,點擊打開,選擇ISO鏡像文件所在的路徑即可。
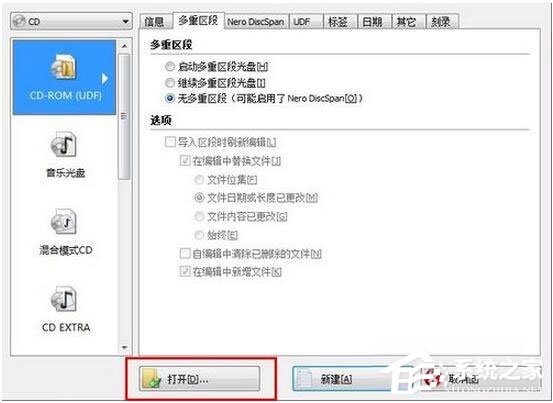
12、界面僅顯示CD映像文件,點擊刻錄,其他都默認即可,刻錄完成後,光驅會自動彈出。
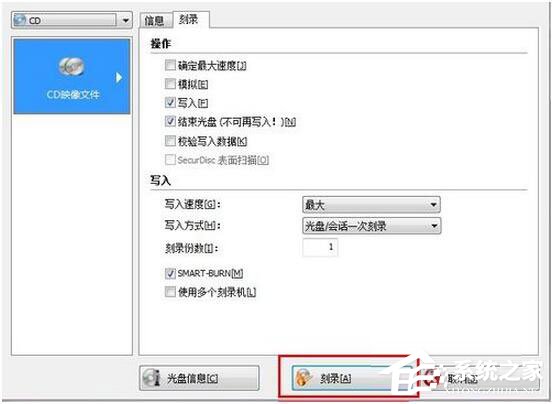
以上就是Win7系統盤刻錄教程,大家只需要使用Nero這個軟件就可以輕松刻錄了,另外如果你懶得去找IOS鏡像文件,小編這邊也有推薦,大家可點擊“IOS鏡像文件”到那個頁面下載。