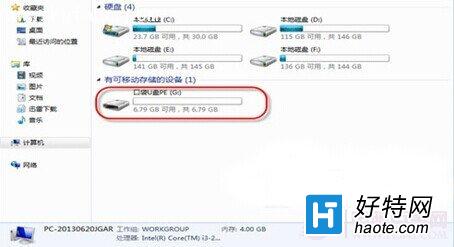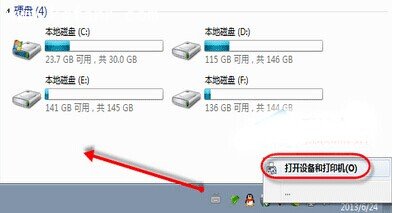
首先我們需要檢查下電腦USB接口是否可用,比如將手機連接電腦試試,是否可以正常使用。如果電腦USB接口正常,出現這個問題的原因很有可能是系統未給U盤分配盤符號,所以才導致U盤不能正常顯示。下面,給大家講解一下Win7 u盤盤符不顯解決辦法。
一、進入“計算機”的“管理”菜單。用鼠標右鍵“計算機”,選擇“管理”,進入計算機管理界面。

二、在計算機管理界面中選擇磁盤管理,在這兒,我們可以很清楚的看到有一個“可移動”的磁盤。這個就是我們要找的U盤,細心的我們可以發現那個“可移動”的磁盤只是沒有磁盤盤符號。當然,我們只要給U盤添加磁盤盤符號即可。
三、在界面中選擇口袋U盤PE,右鍵選擇更改驅動器號和路徑,如下圖所示。
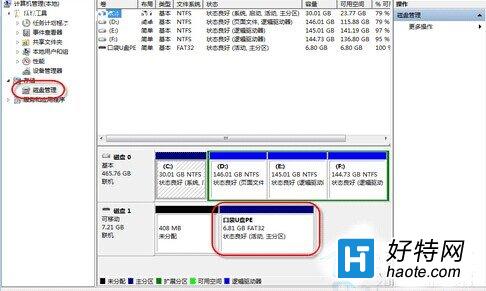
四、點擊添加按鈕,進入下一步。
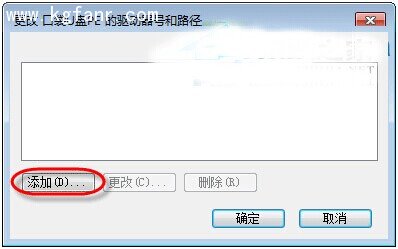
五、我們可以選擇一個驅動器號給它,這個驅動器號就是我們接下來要給它分配的U盤盤符,在這裡我們選擇的G,選擇完成後點擊確定即可。
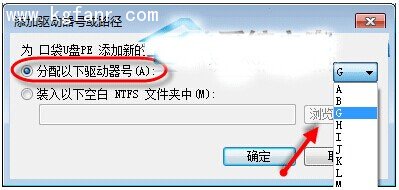
六、這時我們重新打開我的電腦就可以看到U盤盤符和裡面的內容了。