共享打印機是一種很常見的小型辦公環境下使用打印機的辦法。在WinXP系統上都知道怎麼設置打印機共享,在Win7系統電腦上,還有很多用戶不知道怎麼設置,共享打印機設置變得復雜了起來。那要如何設置打印機共享?下面就和大家說一下Win7設置打印機共享的方法。
步驟如下:
第一步:取消禁用Guest用戶。
1、點擊【開始】按鈕,在【計算機】上右鍵,選擇【管理】,如下圖所示:
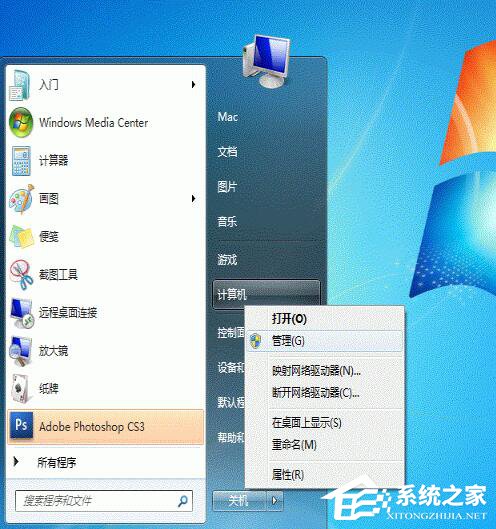
2、 在彈出的【計算機管理】窗口中找到【Guest】用戶,如下圖所示:
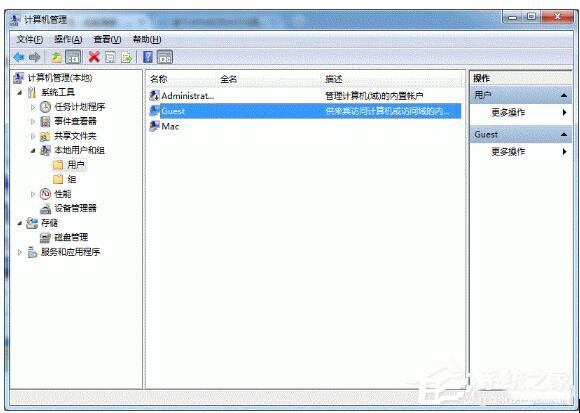
3、雙擊【Guest】,打開【Guest屬性】窗口,確保【賬戶已禁用】選項沒有被勾選(如下圖)。
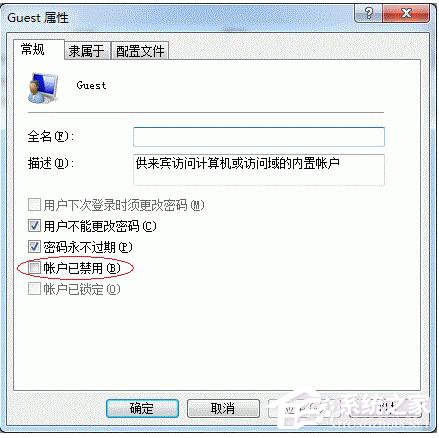
第二步:共享目標打印機。
1、點擊【開始】按鈕,選擇【設備和打印機】,如下圖:
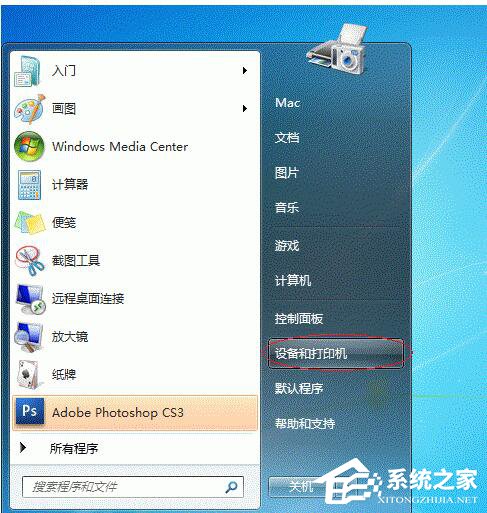
2、在彈出的窗口中找到想共享的打印機(前提是打印機已正確連接,驅動已正確安裝),在該打印機上右鍵,選擇【打印機屬性】,如下圖:
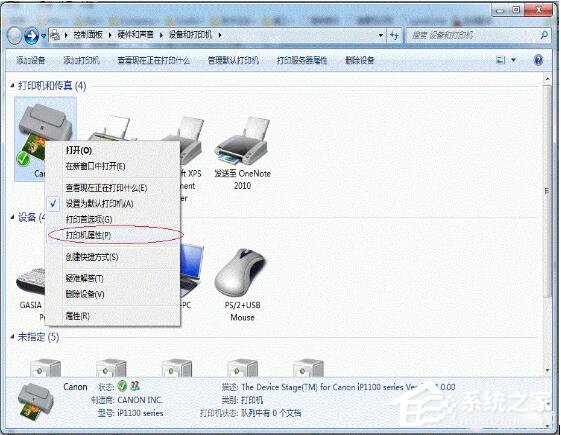
3、切換到【共享】選項卡,勾選【共享這台打印機】,並且設置一個共享名(請記住該共享名,後面的設置可能會用到)。
第三步:進行高級共享設置。
1、在系統托盤的網絡連接圖標上右鍵,選擇【打開網絡和共享中心】。
2、 記住所處的網絡類型(筆者的是工作網絡),接著在彈出中窗口中單擊【選擇家庭組和共享選項】,如下圖:
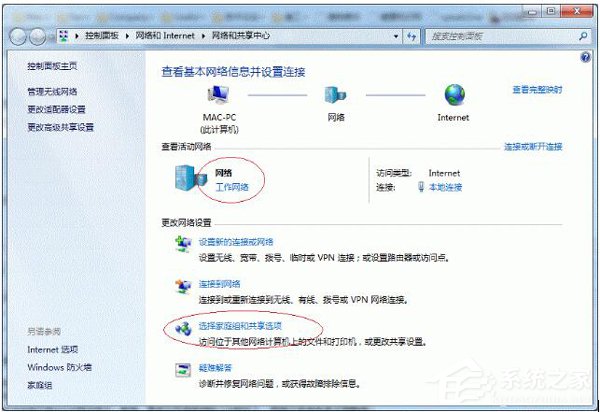
3、接著單擊【更改高級共享設置】,如下圖:
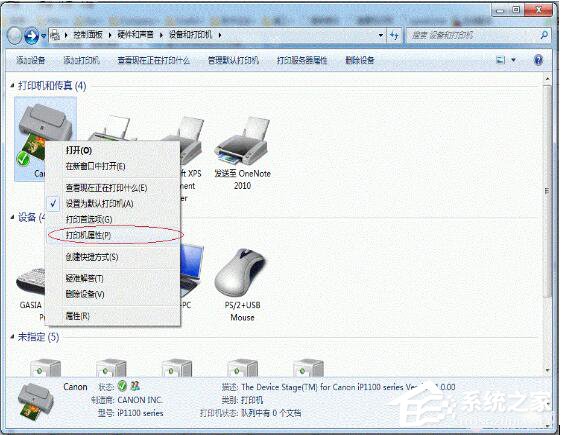
4、如果是家庭或工作網絡,【更改高級共享設置】的具體設置可參考下圖,其中的關鍵選項已經用紅圈標示,設置完成後不要忘記保存修改。
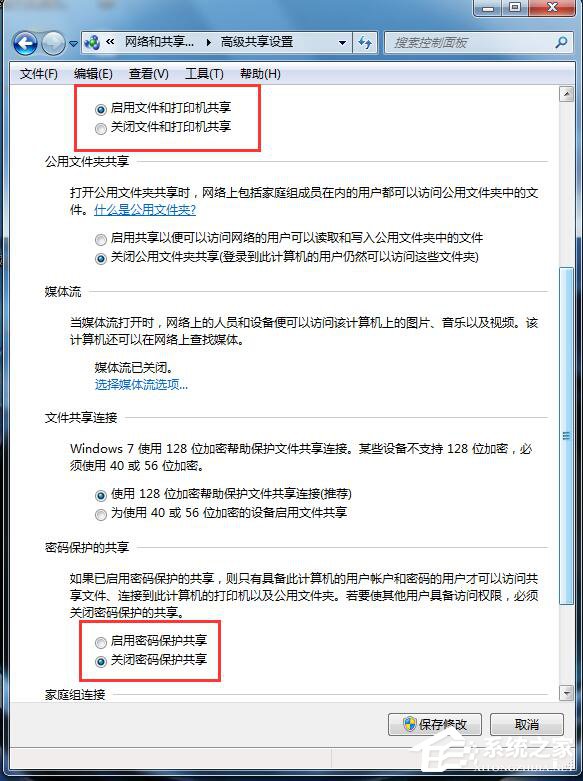
第四步:設置工作組。
在添加目標打印機之前,首先要確定局域網內的計算機是否都處於一個工作組,具體過程如下:
1、點擊【開始】按鈕,在【計算機】上右鍵,選擇【屬性】,如下圖:
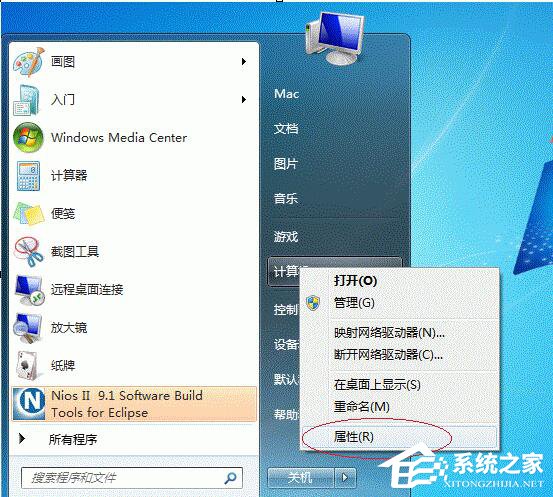
2、在彈出的窗口中找到工作組,如果計算機的工作組設置不一致,請點擊【更改設置】;如果一致可以直接退出,跳到第五步。
注意:請記住【計算機名】,後面的設置會用到。
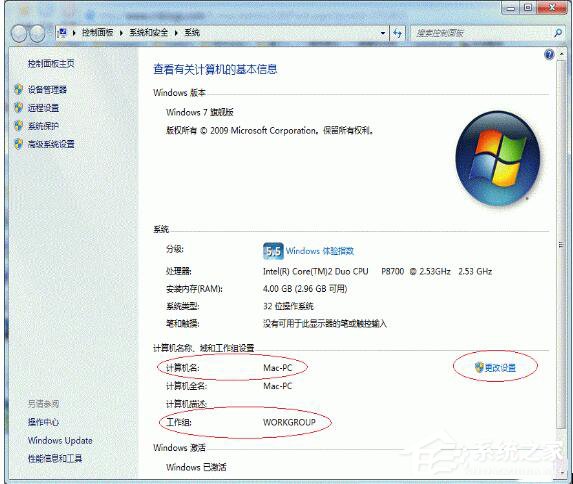
3、如果處於不同的工作組,可以在此窗口中進行設置:
注意:此設置要在重啟後才能生效,所以在設置完成後不要忘記重啟一下計算機,使設置生效。
第五步:在其他計算機上添加目標打印機。
注意:此步操作是在局域網內的其他需要共享打印機的計算機上進行的。此步操作在WinX和Win7系統中的過程是類似的,本文以Win7為例進行介紹。
添加的方法有多種,在此為讀者介紹其中的兩種。
首先,無論使用哪種方法,都應先進入【控制面板】,打開【設備和打印機】窗口,並點擊【添加打印機】,如下圖:
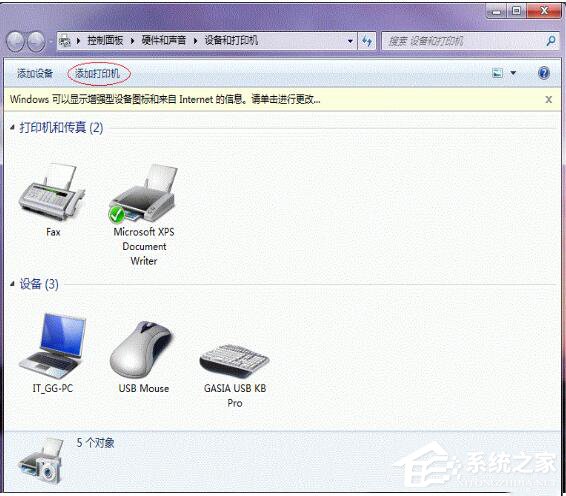
接下來,選擇【添加網絡、無線或Bluetooth打印機】,點擊【下一步】,如下圖:
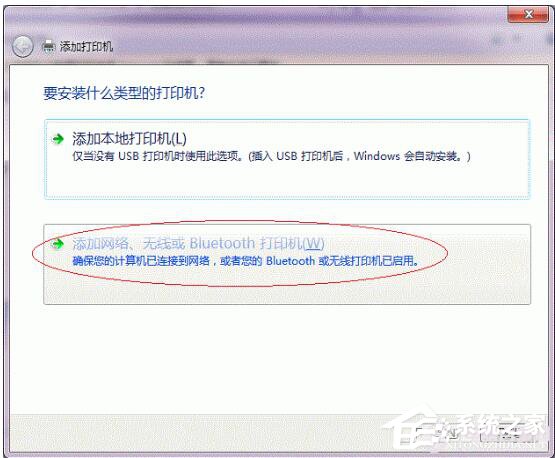
點擊了【下一步】之後,系統會自動搜索可用的打印機。
如果前面的幾步設置都正確的話,那麼只要耐心一點等待,一般系統都能找到,接下來只需跟著提示一步步操作就行了。
如果耐心地等待後系統還是找不到所需要的打印機也不要緊,也可以點擊【我需要的打印機不在列表中】,然後點擊【下一步】,如下圖。
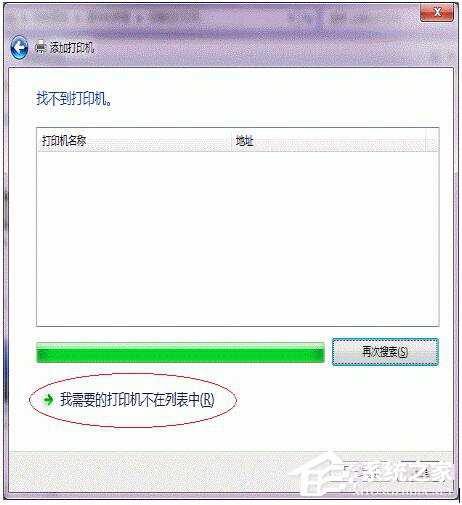
如果你沒有什麼耐性的話,可以直接點擊【停止】,然後點擊【我需要的打印機不在列表中】,接著點擊【下一步】,如下圖:
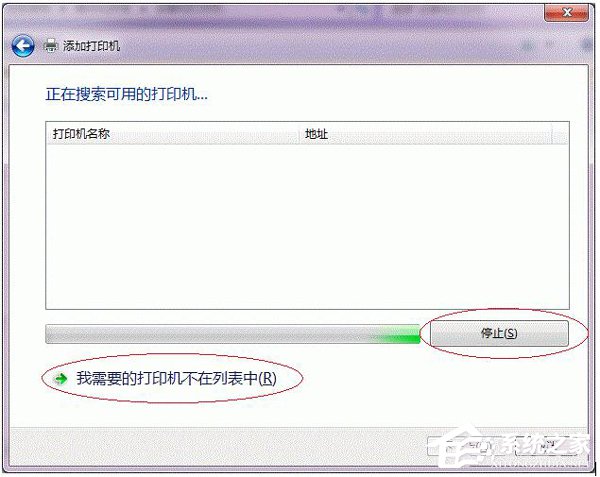
Win7設置打印機共享的方法就給大家介紹到這裡了。如還不知道怎麼設置打印機共享的用戶,可以參考上述的方法,也許能夠幫你解決問題啊!在這裡希望能夠幫到你們啊!