相信大家對遠程控制有所了解,一般我們需要遠程控制的時候,都是通過QQ的遠程協助的。使用Win7系統的人還是占一大部分的,Win7的遠程桌面功能非常實用,方便我們遠程操作電腦。有用戶想使用遠程桌面功能,但不知道如何設置?下面就和大家說一下Win7遠程桌面連接設置的方法。
具體方法如下:
1、首先要設置好被遠程電腦的用戶名密碼,打開“控制面板”。
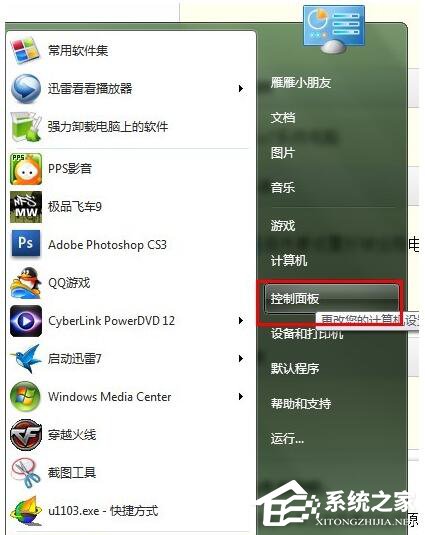
2、點擊“用戶賬戶和家庭安全”。
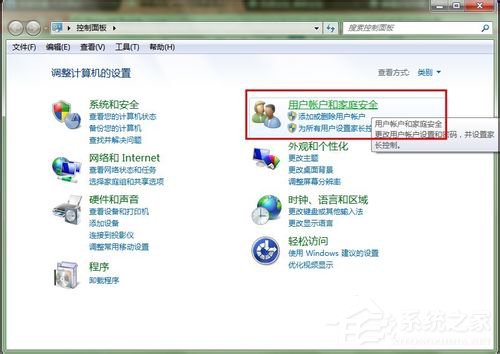
3、點擊“更改密碼”。
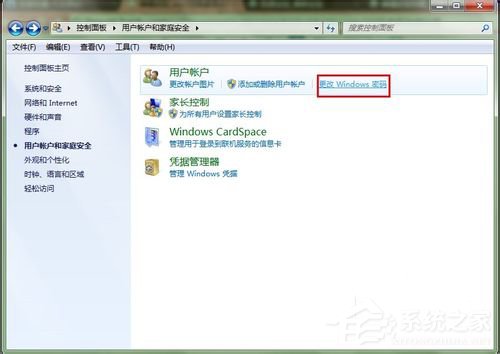
4、點擊“為您的賬戶創建密碼”。
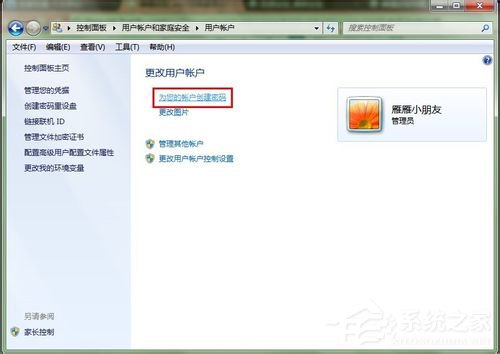
5、輸入你要的密碼,點擊“創建密碼”就可以了。
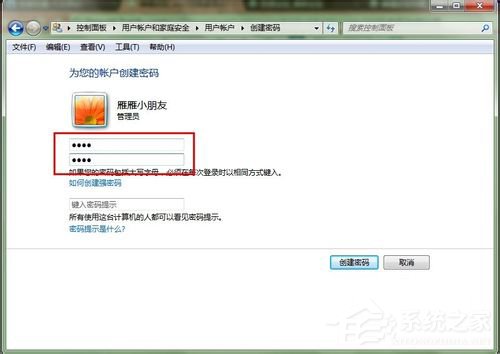
6、接著打開計算機屬性,選擇“遠程設置”。
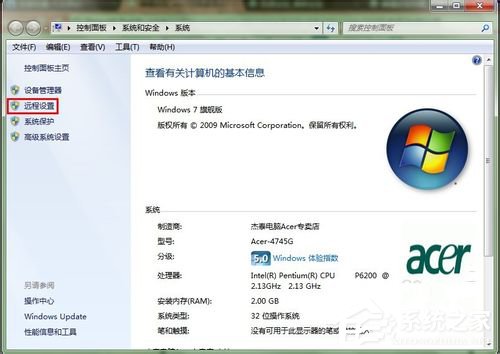
7、把“允許遠程協助連接這台計算機”打鉤,下面的“允許運行任意版本遠程桌面的計算機連接(較不安全)”選中,其他的不用管它。
8、至此,被遠程的計算機已經設置好了,就坐等別人遠程就可以了。
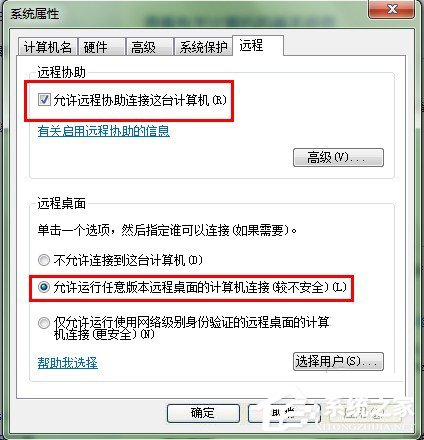
9、先查看被遠程的計算機的IP地址(我這裡演示的是局域網,注意事項裡再說下要注意什麼的),我的地址就是172.168.2.101。

10、打開操作電腦的遠程程序,填寫被遠程的IP地址,然後點擊“連接”。
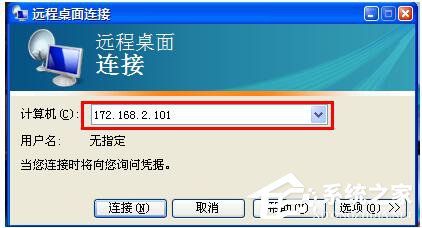
11、慢慢等待,然後連接上,要提示輸入密碼的,輸入密碼後就可以遠程了,這是遠程桌面而已,所以壁紙不顯示的。
12、遠程成功,再來張確認的。
13、紅色圈的是被遠程的電腦桌面,藍色的就是遠程者的電腦系統信息。
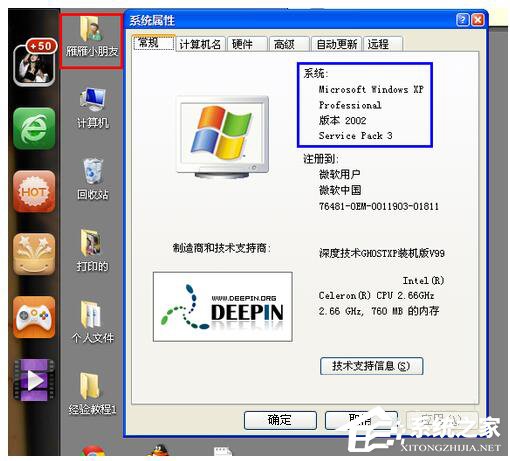
以上也就是Win7遠程桌面連接設置方法的全部內容了,如還不知道如何設置遠程桌面連接的用戶,可以參考上述的方法去操作,只要你不就會設置了嗎?還在猶豫什麼,趕緊試一下吧!遠程控制好用,安全、簡單、隨處都有、傳輸性能好。