最近有Win7系統用戶反映,每次電腦開機之後,都要手動點擊寬帶連接才能連網,覺得這樣很麻煩。其實,我們是可以為自己的電腦設置開機自動連接寬帶的。下面,小編就來教教大家Win7系統下設置開機自動連接寬帶的方法。
步驟/方法
1.在計算機圖標上鼠標右鍵,彈出的快捷菜單單擊“管理”命令。

2.在控制台樹(左側窗口)右擊“任務計劃程序”,打開的菜單單擊“創建基本任務”。
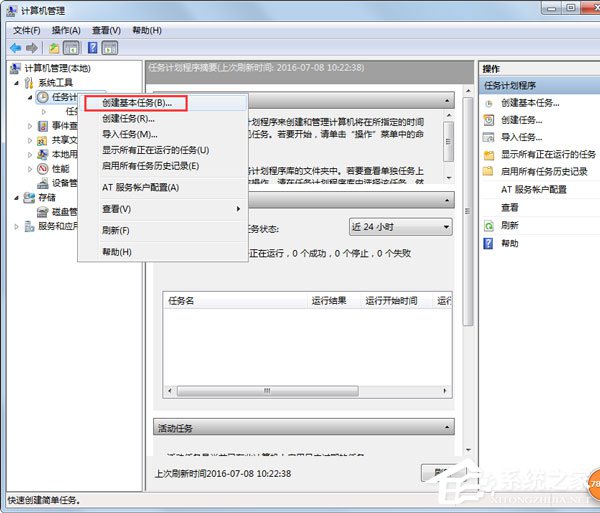
3.進入“創建基本任務向導”界面,輸入任意名稱,單擊“下一步”繼續。
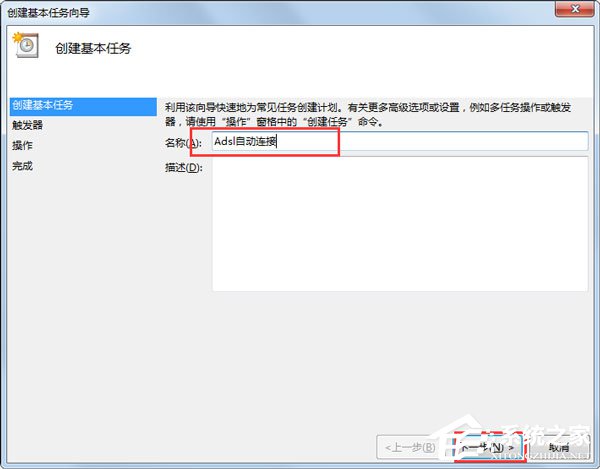
4.在任務觸發器界面選擇“當前用戶登錄時”,單擊“下一步”繼續。
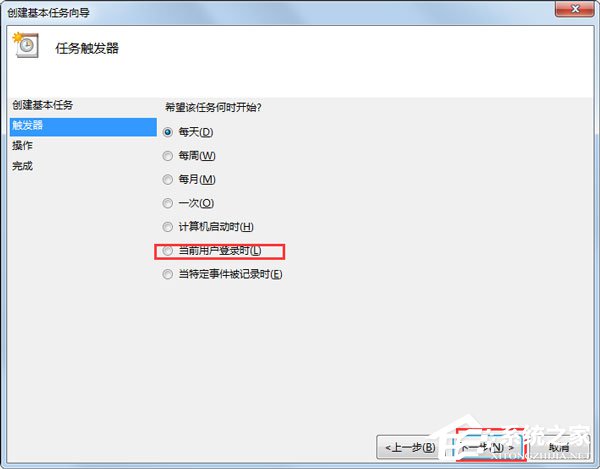
5.在操作界面選擇“啟動程序”,單擊“下一步”繼續。
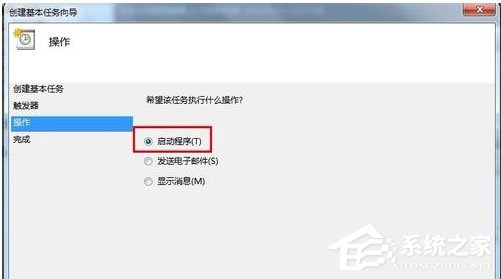
6.在程序或腳本文本框中鍵入“%windir%\system32\rasphone.exe -d 寬帶連接”,單擊“下一步”繼續。
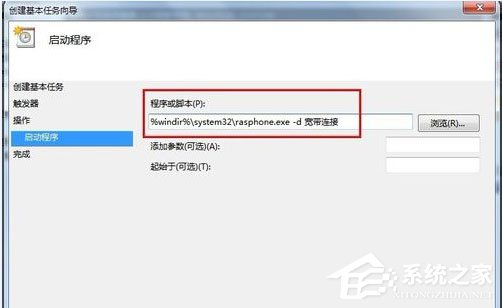
7.彈出以下提示對話框,單擊“是”。
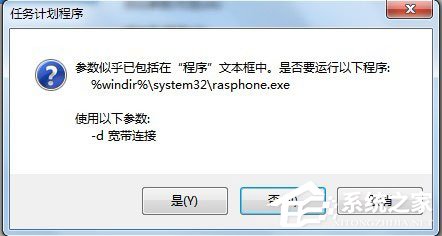
8.單擊“完成”按鈕。
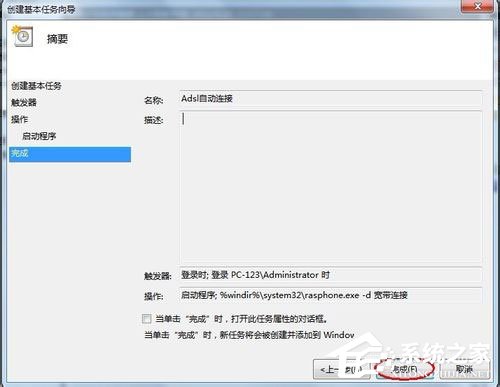
9.在控制台樹窗口展開“任務計劃程序”,單擊“任務計劃程序庫”,右擊創建好的任務計劃名稱,彈出的菜單點擊“屬性”命令。

10.打開屬性窗口,切換到“觸發器”選項卡,單擊“編輯”按鈕。
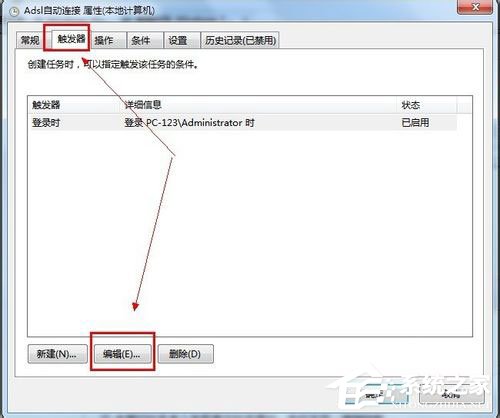
11.彈出編輯觸發器對話框,在高級設置選項中勾選“延遲任務時間”,在框中輸入“3秒”,單擊兩次“確定”按鈕。
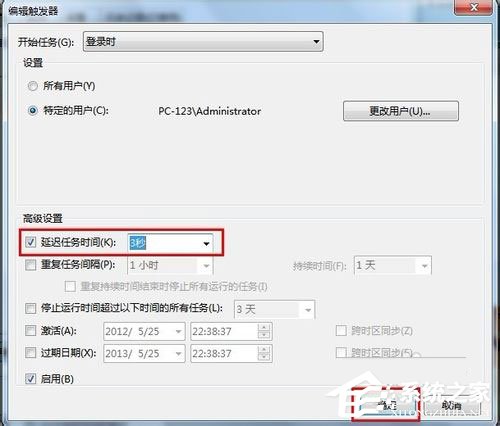
12打開寬帶連接,在界面中單擊“屬性”按鈕。
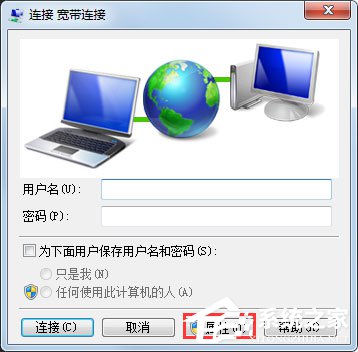
13.在寬帶連接屬性窗口中單擊“選項”標簽,在撥號選項欄中將“連接時顯示進度”和“提示名稱、密碼和證書等”的復選框去掉,單擊“確定”按鈕。
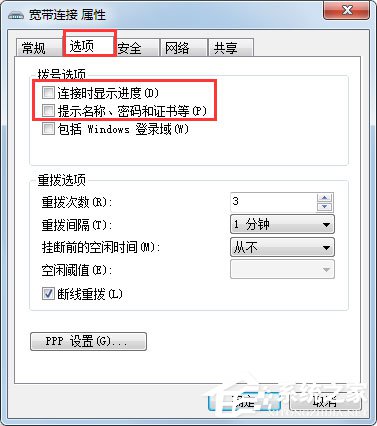
以上就是小編教給大家的Win7系統下設置開機自動連接寬帶的方法,通過以上操作設置後,電腦開機後寬帶就會自動連接了。同時你也可以參考《巧妙設置讓win7一開機就自動連網》