最近有Win7系統用戶反映,傳統的小U盤和硬盤已經不能滿足日常需求了,所以買了個1T的移動硬盤來做存儲,可是不知道要怎麼將它分區。針對這個問題,小編現在就來跟大家說說Win7系統下給移動硬盤分區的方法。
方法/步驟
1.連接移動硬盤到電腦,會發現,1T的硬盤只有931G,不用擔心,這是因為算法的原因,正常的。注意,如果移動硬盤有數據需要備份的話,請提前做好備份。

2.右鍵單機計算機-》管理。
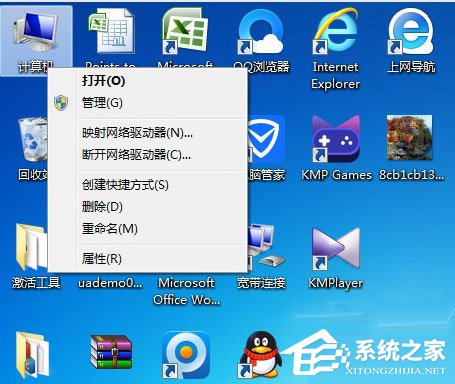
3.點擊“磁盤管理”,然後你就會看到移動硬盤的信息,移動硬盤默認只有一個分區。
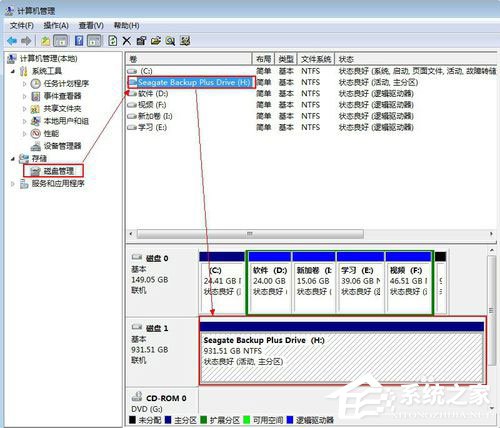
4.右鍵單機移動硬盤分區-》刪除卷-》系統提示所有數據都會丟失,如果沒有數據需要備份或者數據已經備份了,請直接點“是”。刪除卷後,會顯示“未分配”。
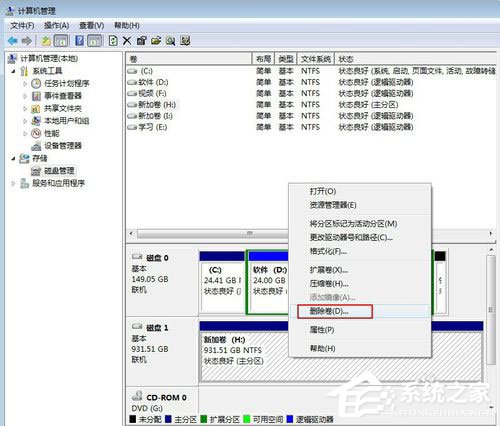
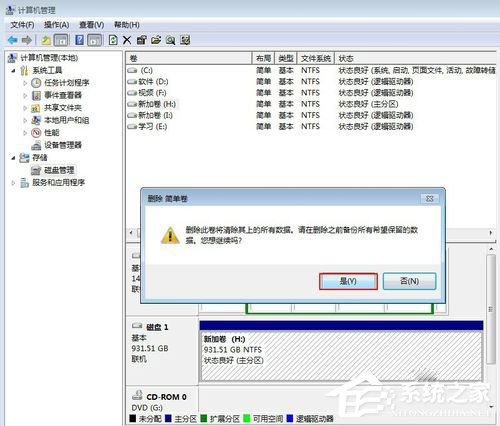
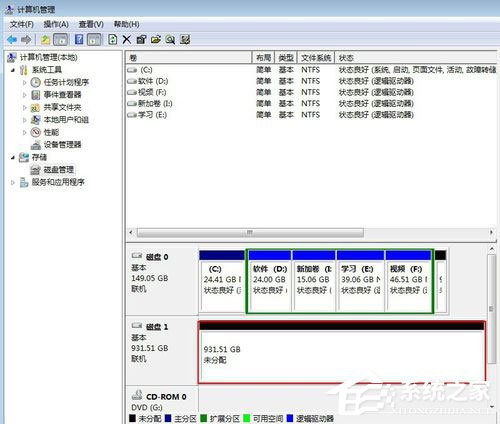
5.在“未分配”上點擊右鍵-》新建簡單卷-》下一步-》然後會出現磁盤大小信息,這時候要注意了,整個移動硬盤只要一個分區的話,什麼都不用改,直接點擊下一步。如果要做成多個分區的話,這裡要填寫第一個分區的大小。這裡按硬盤大小平均分成三個分區,所以改成了307200-》然後點擊下一步。

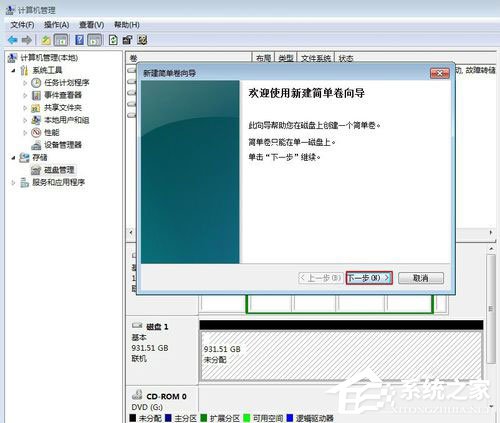
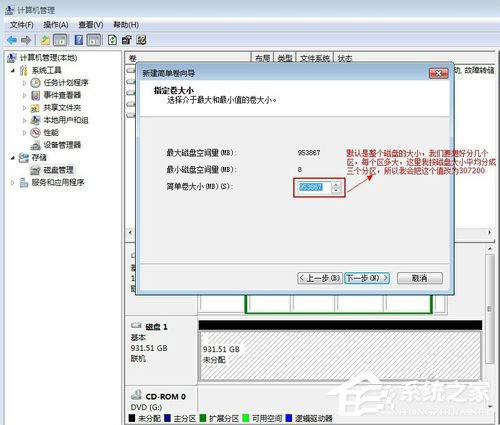
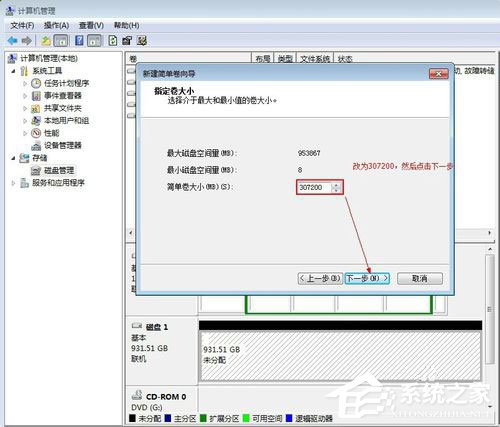
6.“分配以下驅動器號”,可以不改,也可以根據喜好進行修改,如果驅動器號已經被占用,則要選擇未被占用的驅動器號。然後點擊“下一步”。
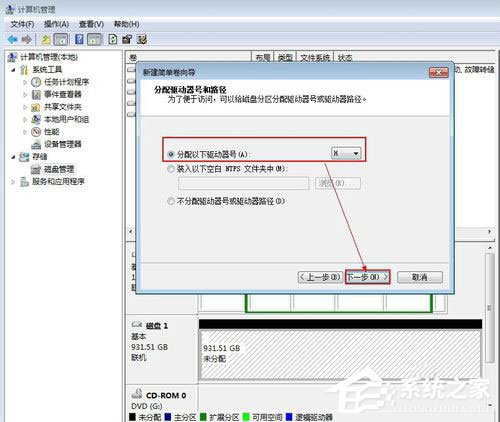
7.這一步可以設置“文件系統”的格式,一般默認“NTFS”就可以了。卷標也可以根據喜好修改。勾上“執行快速格式化”,然後點擊“下一步”。
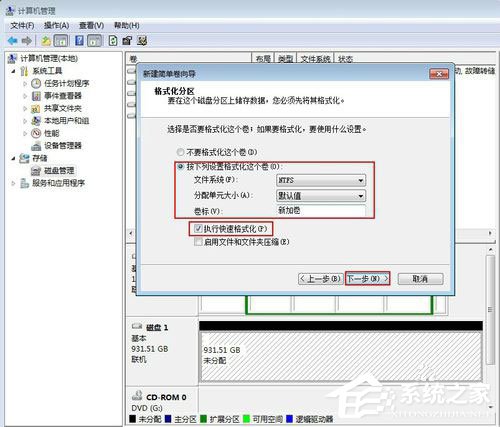
8.點擊“完成”,稍等一會你就可以看到一個新的分區已經建立了。

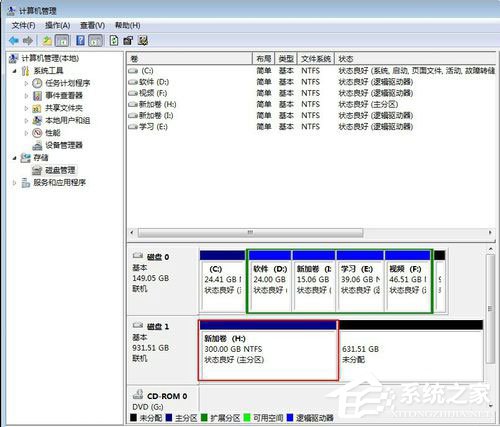
9.在剩下的“未分配”磁盤上右鍵-》新建簡單卷,然後重復上面的步驟,去建立第二個分區。


10.繼續重復上面的步驟去建立第三個分區,只是在分配磁盤大小的時候,不用做任何修改,把剩下的空間全部留給第三個分區。
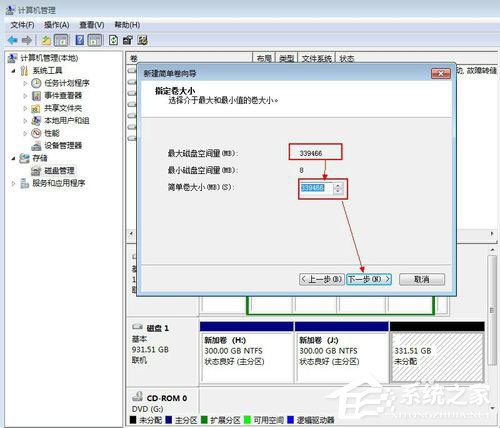
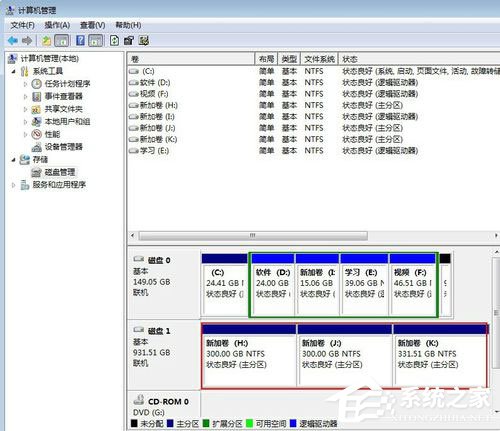
11.最後打開計算機,就會看到移動硬盤被分為三個分區了。
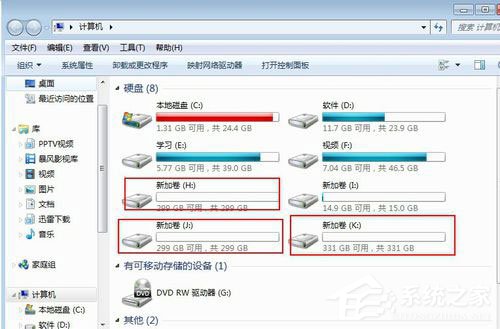
以上就是小編分享給大家的Win7系統下給移動硬盤分區的方法,通過以上步驟設置後,你就可以看到已經將移動硬盤分區好了。