Windows操作系統都是有自帶的IE浏覽器,Win7系統也不例外,也是有有自帶的IE浏覽器。有的用戶用不習慣系統自帶的IE浏覽器,所以也就下載了一個自己喜歡的浏覽器用了。那既然已經有了自己喜歡的浏覽器了,系統自帶的IE浏覽器就可以卸載了,那Win7如何卸載IE9呢?下面就和大家說一下卸載IE9的詳細步驟。
具體步驟如下:
1、點擊電腦左下角的開始圖標,然後在打開的開始菜單中選擇“控制面板”,打開控制面板程序。
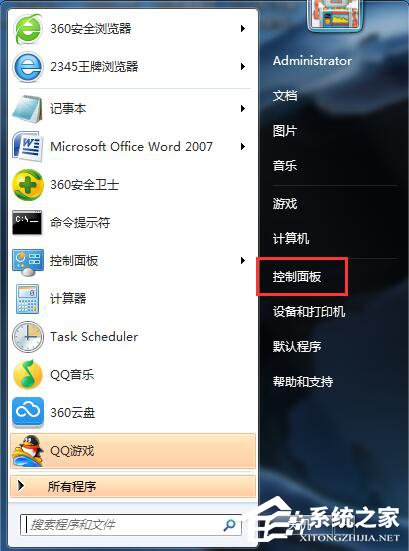
2、在控制面板中選擇“程序和功能”,並雙擊打開程序和功能頁面。
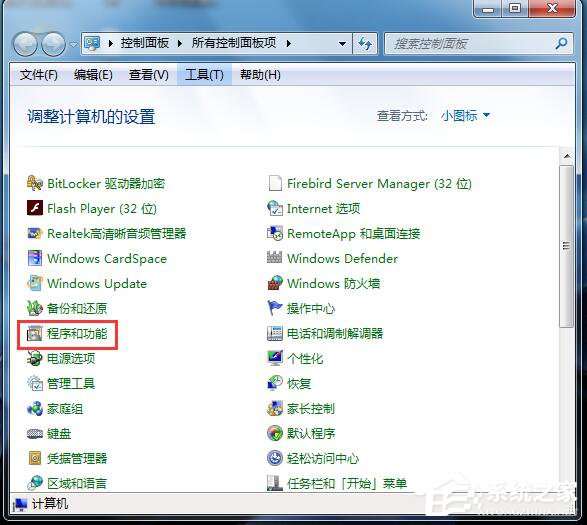
3、打開的程序和功能默認位於卸載和更改程序頁面中,在右下方我們可以卸載我們自己安裝的程序,但是微軟自帶的程序在這裡是找不到的,請繼續看下面的說明,點擊右邊列表中的“打開或關閉Windows功能”。
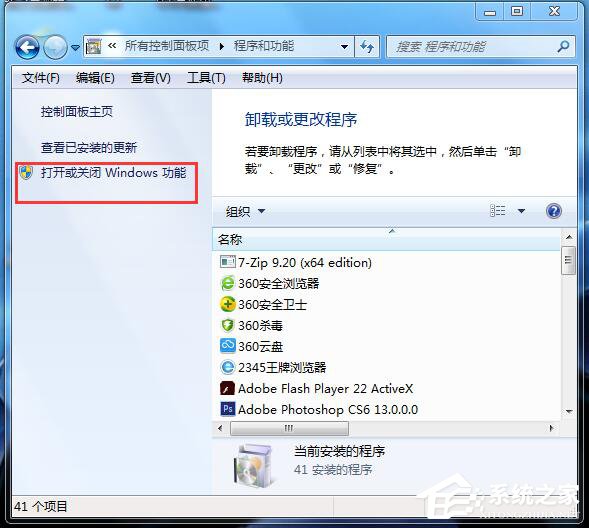
4、點擊“打開或關閉Windows功能”後,就打開如下圖所示的Windows功能對話框,在上面我們可以看到IE9。
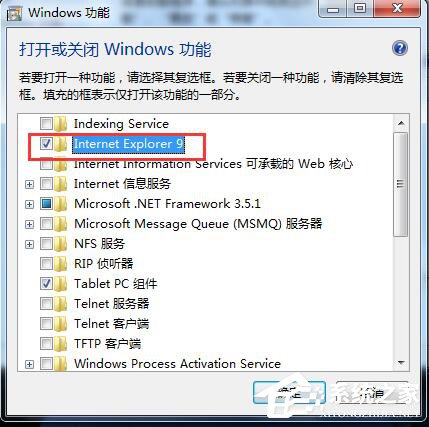
5、點擊IE9前面的勾選,去掉勾選,點擊後會彈出如下所示的提示框,其實並沒有這個警告信息說的那麼嚴重,只要我們安裝了別的浏覽器,就可以不用IE浏覽器了,所以就直接點擊對話框上面點按鈕“是”。
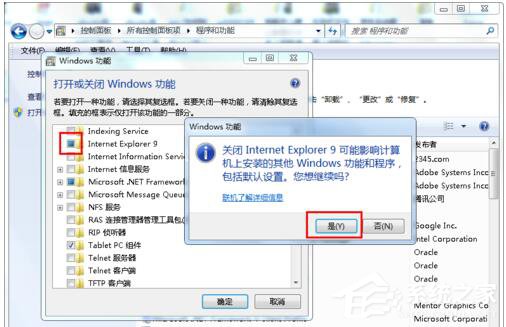
6、去掉IE9前面的勾選後,就點擊下面的“確定”按鈕。
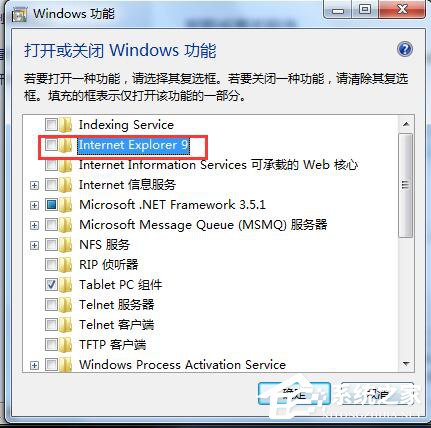
7、下面Windows系統就會開始卸載IE9浏覽器。
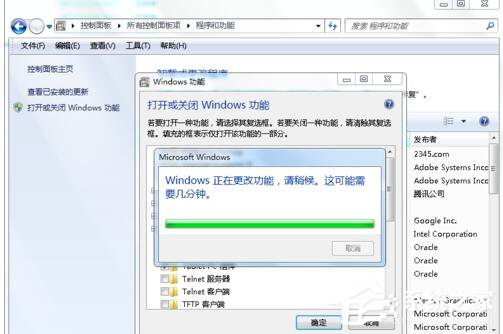
8、由於IE9是系統的集成軟件,所以在卸載此軟件是會要求我們要重新啟動系統,重啟電腦後,就完成了IE9的卸載。
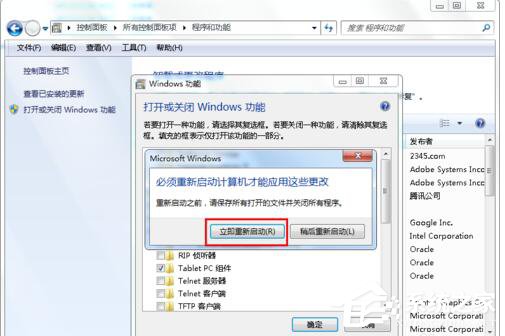
上述也就是小編給大家詳細介紹的卸載IE9的詳細步驟的內容了。如你也不喜歡系統自帶的IE浏覽器的,可以卸載IE浏覽器,不知道怎麼卸載IE浏覽器的可以試一下上述的方法,卸載了就可以用你自己喜歡的浏覽器了。